LANÇAMENTO DE NOTA FISCAL DE ENTRADA (XML)
Pergunta:
Por que realizar uma entrada de nota fiscal via xml?
Resposta:
Além do sistema permitir esta função, é bem mais prático e a chance de erros é menor do que sendo lançada manualmente.
1. Primeiro passo é ter o xml da nota fiscal a ser dado entrada, caso não tenha é possível baixá-lo com seu certificado digital no ambiente nacional do portal da fazenda (Sefaz), clique no link a seguir para acessar o Portal da Nota Fiscal Eletrônica:
https://www.nfe.fazenda.gov.br
Clique na opção CONSULTAR NF-e, em seguida informe chave de acesso da nota fiscal e marcar a opção “SOU HUMANO” e clicar em continuar:
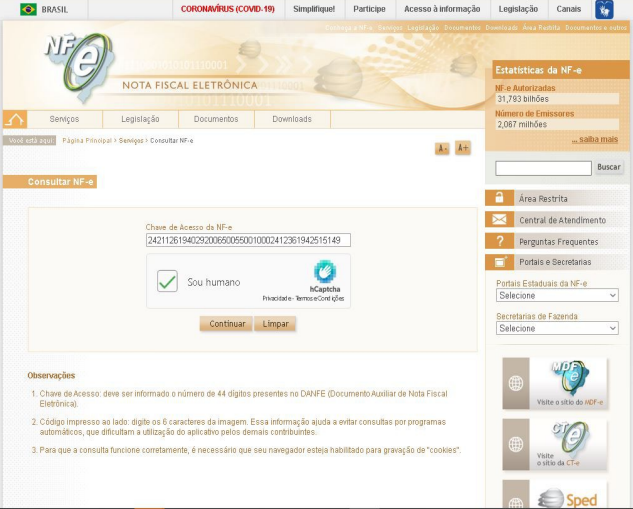
2. Feito isso, será exibida a tela para baixar o arquivo xml, clique em DOWNLOAD DO DOCUMENTO conforme imagem a seguir:
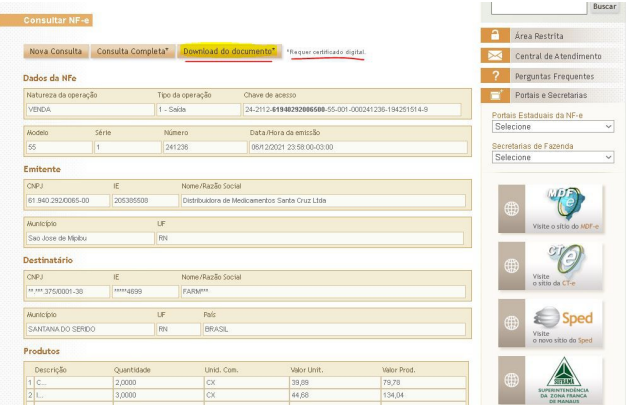
3. Após isso, aparecerá a tela do seu certificado, deverá selecioná-lo e clicar em OK. Caso o certificado não apareça, podem ser duas situações: o terminal não tem ele instalado ou alguma configuração do navegador.
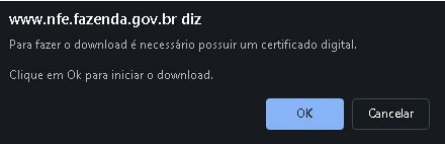
4. Clique em OK e selecione o certificado que será feito o download do arquivo xml. O arquivo xml será apresentado no rodapé do seu navegador ou será salvo diretamente em uma pasta pré-configurada do computador (geralmente, na pasta Downloads).
5. Feito isso vamos para o digifarma, para importar o xml que foi baixado em ESTOQUE | NF-e NOTA FISCAL ELETRÔNICA | ENTRADAS:
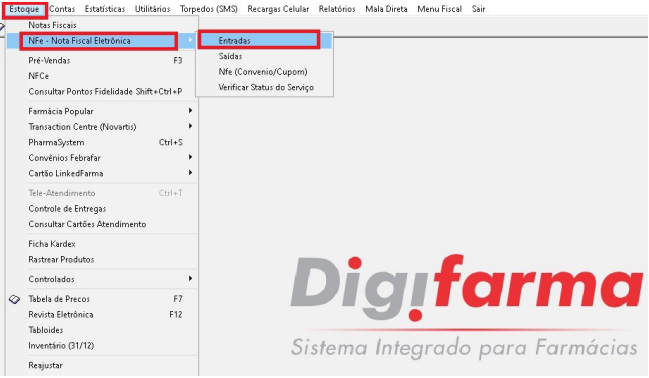
6. Abrirá o painel de nota fiscal de entrada, clique em: “ABRIR Nfe”:
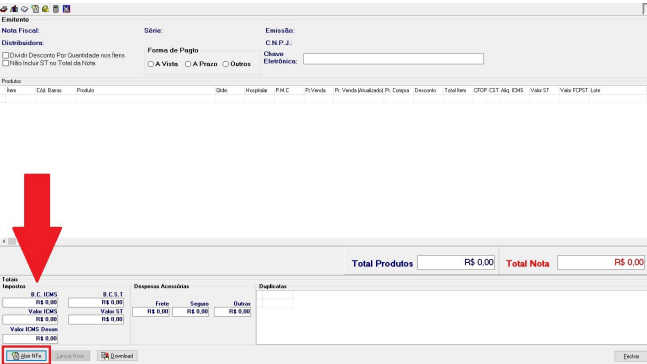
7. Deverá selecionar o caminho onde ficou salvo o arquivo xml, caso seu navegador não solicitou informar um caminho para salvar, a maioria fica na pasta donwloads do Windows. Caso tenha salvo em um caminho específico, busque no local informado.
Dica: quando localizar na pasta sempre ordene e atente-se a data do momento que baixou seu xml
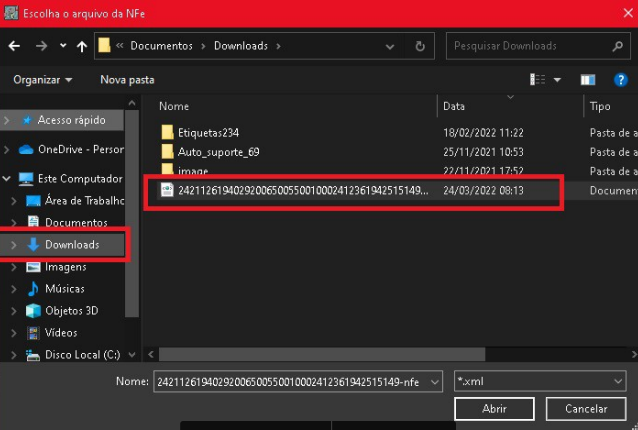
8. Ele carregará o xml da nota fiscal na tela. Ao carregar o xml quando a nota fiscal houver descontos ou base de ICMS (impostos) atentar-se, pois o sistema abre janelas informando, deve-se observar que:
- Quando a nota fiscal tiver descontos sempre marcar a opção “DIVIDIR DESCONTO POR QUANTIDADE NOS ITENS”
- Quando houver valor ICMS ST (verificar na nota fiscal em mãos), o campo "NÃO INCLUIR ST no total da nota” ficará desmarcado.
- É muito importante atentar-se a esses detalhes pois impactam diretamente nos arquivos sintegra e sped que são gerados no fechamento do mês.
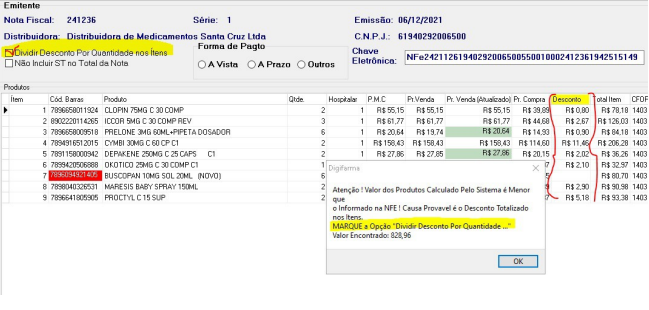
Podemos observar que o campo do item 7 - “BUSCOPAN” está em vermelho, isso ocorre quando o produto não está cadastrado ou inativo. Desta fora deverá ser feito o cadastro em CADASTROS | PRODUTOS (CTRL+P)
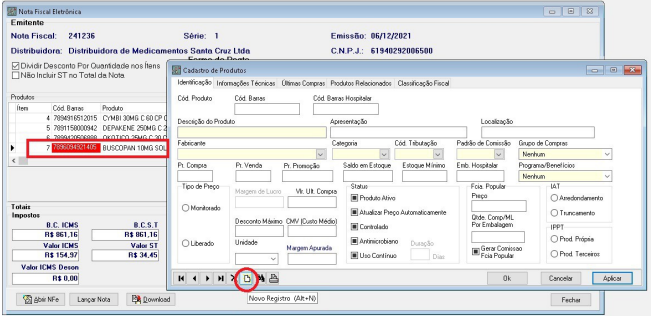
Ir no ícone “folha em branco” da barra de navegação do rodapé “Novo Registro” ou (ALT+N):
9. Ao finalizar o cadastro , clique em “Aplicar”. O código do produto será gerado automaticamente. Clique em OK.
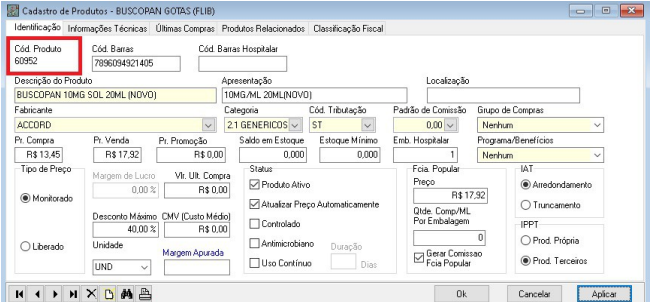
Lembrando que, o campo “cód. tributação” deverá ser verificado com seu contador para correto preenchimento de acordo com produto.
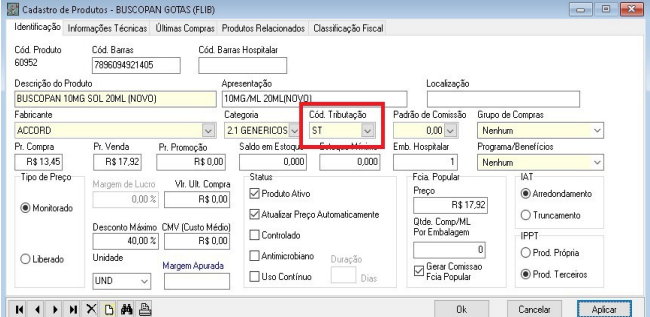
10. Na mesma tela na aba “Classificação Fiscal”, outra informação muito importante que também deverá ser verificada com seu contador, são os campos “Cód. NCM” e “CEST” do produto, quando caso não vir informado na nota fiscal. Caso já tenha contratado o serviço de uma consultoria tributária, o software responsável (MCX, Imendes ou Avant) fará atualização automática do mesmo:
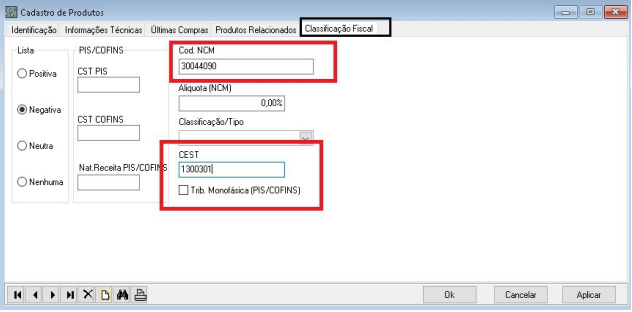
11. Finalizado é só clicar em OK para salvar o cadastro do produto, feito isso é só clicar em “Lançar Nota”.
Caso apareça essa mensagem deverá ser feito cadastro do fornecedor pois o mesmo tem que constar no sistema, para que seja efetuado o lançamento da nota fiscal:
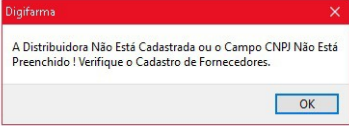
12. Para cadastrar o novo fornecedor acesse a tela CADASTROS | FORNECEDORES, clique no botão NOVO REGISTRO ( ícone de uma “folha em branco”) ou (ALT+N) e preencha as informações dos campos destacados abaixo:
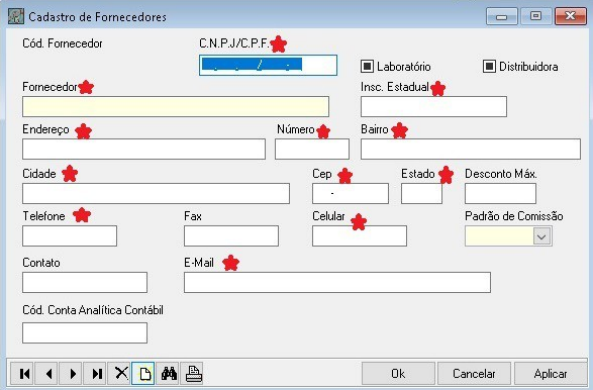
Dica: caso não tenha informações atualizadas ou em mãos do fornecedor tendo o CNPJ é possível consulta no site do sintegra: http://www.sintegra.gov.br onde retorna todas informações atualizadas dos cadastros selecionando por estado do fornecedor. E outra opção é pelo site: Cadastro CNPJ Receita Federal onde a busca é feita pelo CNPJ do fornecedor.
13. Ao finalizar o cadastro do fornecedor também será gerado Cód.Fornecedor automaticamente. Ao clicar em OK já retornará para a tela de nota fiscal e poderá clicar em “Lançar Nota”, ela irá processar item a item validar a entrada até que apareça a mensagem:
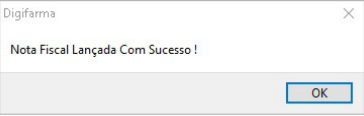
Após isso, mostrará se deseja lançar as duplicatas, caso não utilize, informe NÃO e a nota já constará lançada no sistema.
Caso utilize o sistema de lançamento de duplicatas, clique em SIM, como fornecedor novo foi cadastrado, mostrará a mensagem:
Dica: veja no link a seguir mais detalhes quanto ao Lançamento e controle de duplicatas no sistema:
Controle de Duplicatas e Despesas
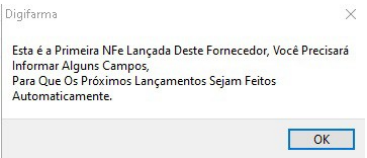
14. Clique em OK, e abrirá tela para configurações do plano de conta e centro de custo do contas a pagar para a nf-e:
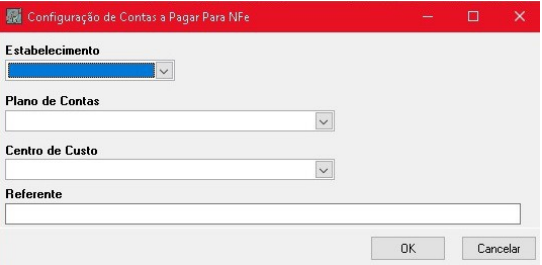
Ao preencher clique em OK, e depois mostrará a mensagem:
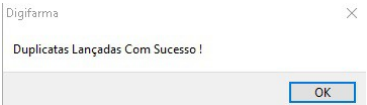
O campo de “Lançar Nota” ficando invisível indica que a nota fiscal foi lançada com sucesso.

15. Para consultá-la depois de lançada , temos dois caminhos:
1 - Indo em ESTOQUE | NOTAS FISCAIS e buscando no binóculo na barra de navegação, podendo buscar a nota fiscal por seu número lançado ou por data (período):
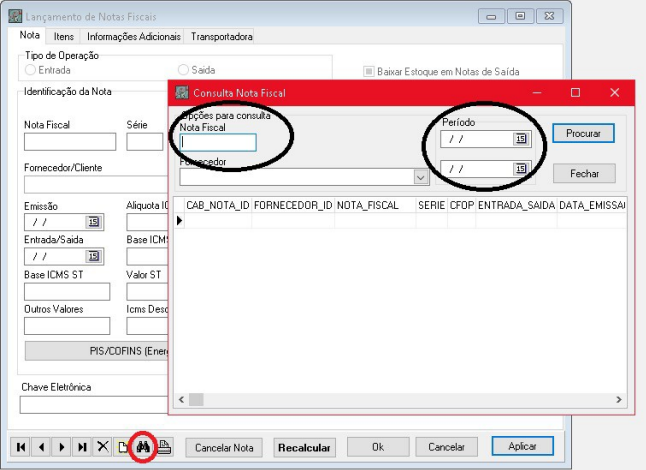
2. 2. Ou gerando relatórios acessando no digifarma a tela RELATÓRIOS | OUTROS RELATÓRIOS, clicando na guia ESTOQUE e selecionando na listagem o relatório chamado “ENTRADA NOTA DETALHADA”:
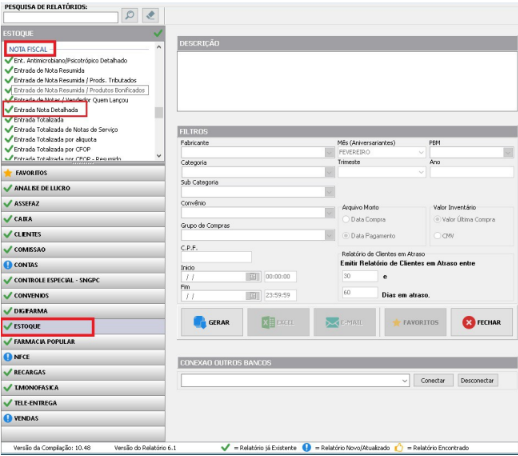
Após isso, informe a data (dia) ou o período que deseja e clique em Gerar, conforme imagem a seguir:
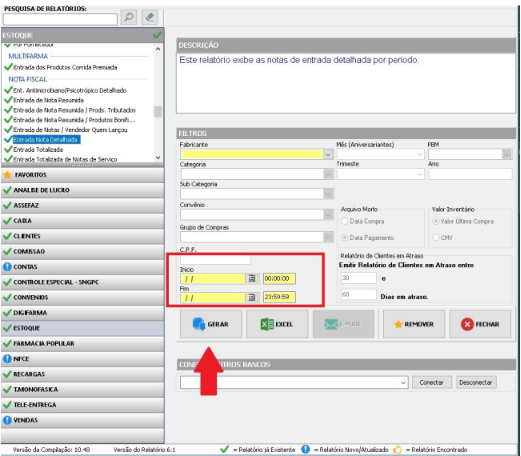
Será gerado o relatório detalhado das notas fiscais lançadas no período especificado.

