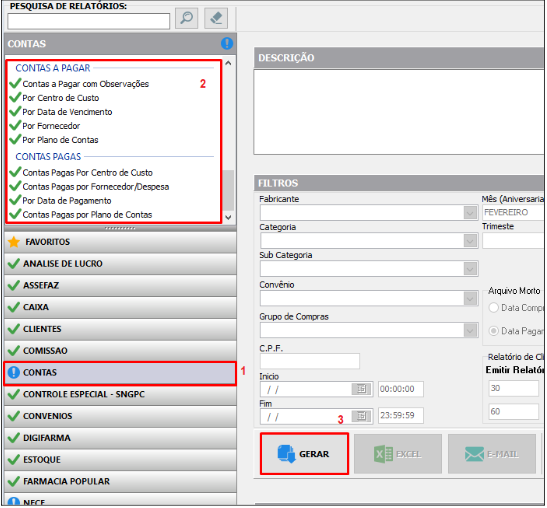CONTROLE DE DUPLICATAS/DESPESAS
Pergunta:
Como lançar as duplicatas e despesas no Digifarma?
Reposta:
O Digifarma permite que sejam registrados no sistema os boletos e despesas a pagar pela farmácia. Para utilizar esse recurso, siga ao passo a passo a seguir:
- Configuração inicial
- Lançamento manual
- Registrar pagamento
- Lançamento automático
- Relatórios
1 - CONFIGURAÇÃO INICIAL
O primeiro passo para registrar os boletos é realizar o cadastro de Estabelecimentos, Planos de Contas e Centros de Custos.
Estabelecimentos
Estabelecimentos são as empresas que terão as contas controladas. Geralmente há apenas um cadastro que seria a própria Farmácia.
1. Acesse no Digifarma a tela Contas | Contas à Pagar | Estabelecimentos
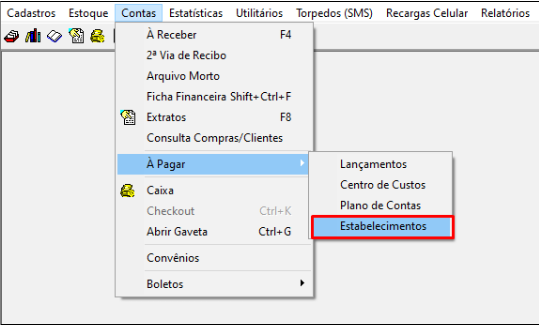
2. Clique no botão Novo Registro (ícone de uma folha em branco)
3. Descreva o nome do Estabelecimento (no caso, o nome da farmácia)
4. Clique em Aplicar e OK.
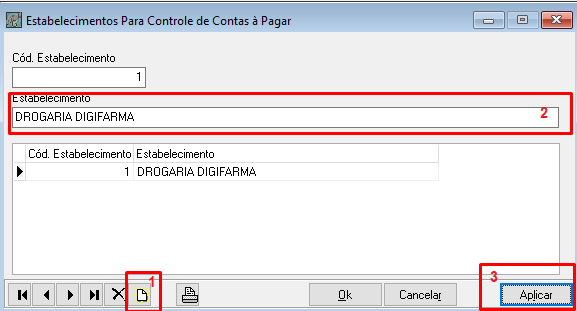
Planos de Contas
Plano de contas é uma forma de classificar e padronizar as entradas e saídas financeiras de uma empresa. No caso de uma farmácia, alguns exemplos de plano de contas seriam: duplicatas, água, internet, entre outros.
É necessário que cadastre pelo menos um plano de contas.
1. Acesse no Digifarma a tela Contas | Contas à Pagar | Plano de Contas
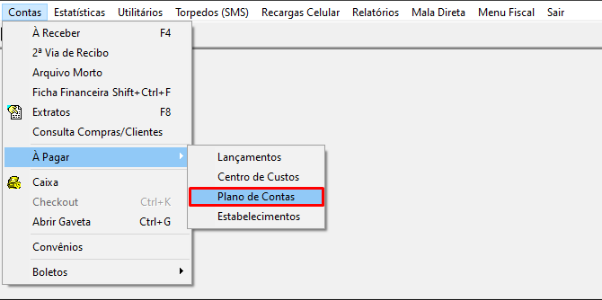
2. Clique no botão Novo Registro (ícone de uma folha em branco)
3. Informe a Descrição do Plano de Contas
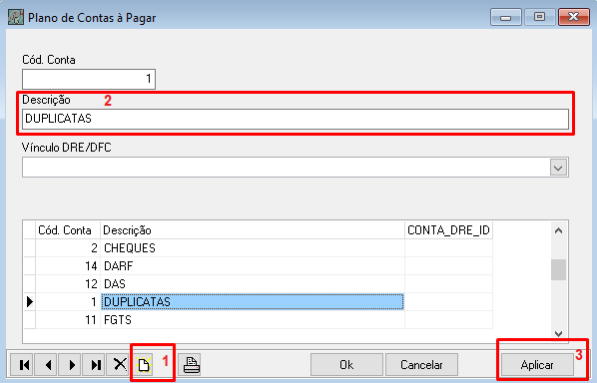
4. Clique em Aplicar e OK.
Centros de Custos
O Centro de Custo é uma separação interna da empresa para ratear receitas e despesas. Para uma farmácia, alguns exemplos de centros de custos são: Medicamentos, Marketing, Operacional, entre outros.
1. Acesse no Digifarma a tela Contas | Contas à Pagar | Centro de Custos
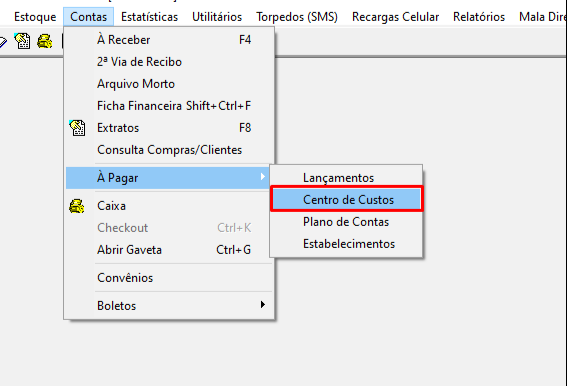
2. Clique no botão Novo Registro (ícone de uma folha em branco)
3. Informe a Descrição do Centro de Custo
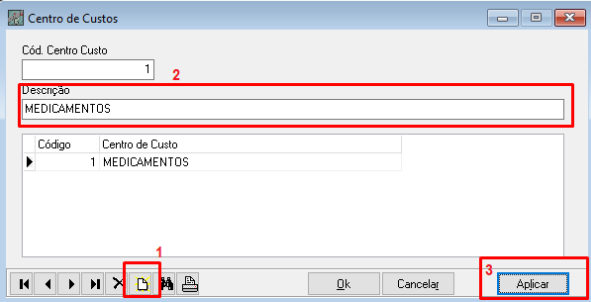
4. Clique em Aplicar e OK.
2. LANÇAMENTO MANUAL
Uma das formas de lançar um boleto seria o lançamento manual. Para realizar o cadastro manual de um boleto no Digifarma acesse a tela Contas | Contas à Pagar | Lançamentos.
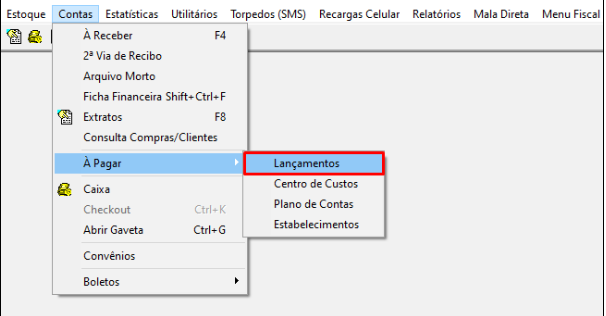
Segue abaixo o processo para cadastrar um boleto manualmente:
1. Clique no botão Novo Registro (ícone de uma folha em branco).
2. Informe se o boleto é referente a um Fornecedor ou se seria uma Despesa da farmácia.
3. Selecione o Estabelecimento, Plano de Contas e Centro de custos.
4. Informe o Nº Documento (identificação do boleto), Valor, Vencimento e selecione o Fornecedor no campo Referente.
Observação | No caso de despesas ao invés de Referente aparecerá Favorecido.
5. Informe a Data Emissão e Valor Antecipado (caso deseje antecipar parte do valor do boleto).
6. Clique em Aplicar e Ok.
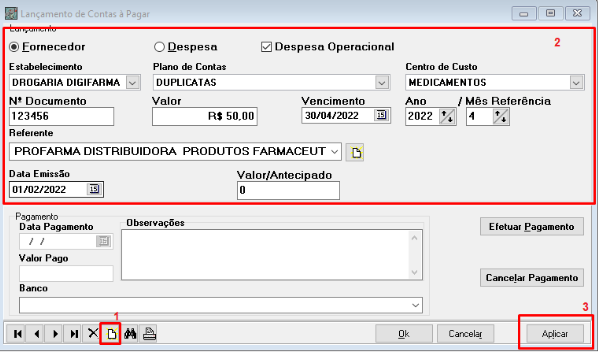
3 - REGISTRAR PAGAMENTO
Para registrar no Digifarma que o boleto foi pago é necessário acessar a tela Contas | Contas à Pagar | Lançamentos.
1. Clique no botão Consultar (ícone de um binóculo) e busque pelo boleto que foi pago, seja pelo número, plano de contas ou período de vencimento.
2. Clique duas vezes para que os dados do boleto sejam carregados.
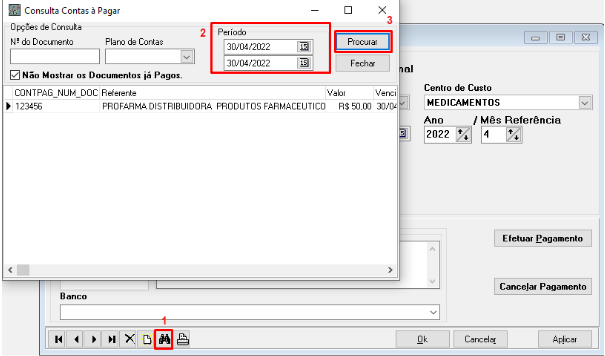
3. Em seguida, clique no botão Efetuar Pagamento, informe a Data de Pagamento, Valor Pago e o Banco (opcional).
4. Clicar em Aplicar e OK.
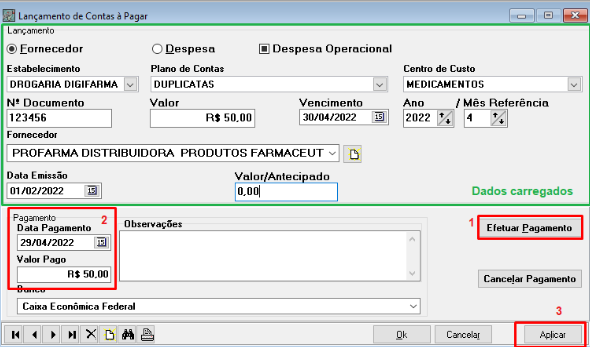
Feito isso a duplicata será registrada como paga, dessa forma conseguirá ter relatórios das duplicatas pagas e ainda não pagas.
Observação | O registro de pagamento das contas precisa ser realizado manualmente até o momento, mas há projetos futuros com o objetivo de facilitar esse processo.
4 - LANÇAMENTO AUTOMÁTICO
Uma outra forma de lançar um boleto seria durante o lançamento de uma nota de entrada.
1. Abra o arquivo xml da nota de entrada na tela Estoque | Notas Fiscais Eletrônicas | Entrada
Observação | Ao lado serão carregadas as duplicatas presentes no xml, isso caso o fornecedor as tenha registrado.
2. Ao clicar em Lançar Nota será perguntado se deseja gravar as duplicatas que vieram no xml, clique em Sim.
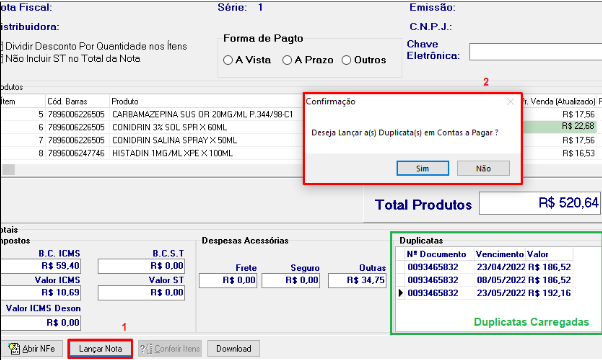
3. Caso seja a primeira duplicata lançada a partir do xml para aquele fornecedor será apresentada a seguinte mensagem:
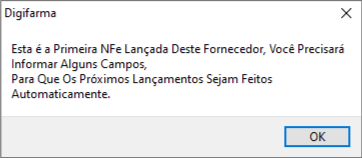
4. Clique em OK e informe os seguintes dados: Estabelecimento, Plano de Contas, Centro de Custos em Referente (nome do fornecedor).
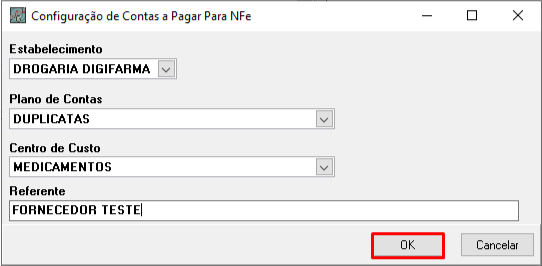
ATENÇÃO | Ressaltamos que nas próximas entradas desse fornecedor não será solicitado o preenchimento desses dados novamente, apenas será perguntado se deseja lançar a duplicata.
5. Com isso, todas as duplicatas das notas serão lançadas em seus respectivos vencimentos.
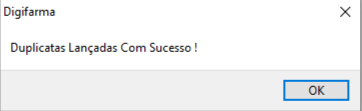
5 - RELATÓRIOS
Para gerar relatórios com as informações das Contas à Pagar e das Contas Pagas, siga o passo a passo a seguir:
1. Acesse a tela RELATÓRIOS | OUTROS RELATÓRIOS
2. Clique na guia CONTAS
3. Selecione na listagem algum dos relatórios de Contas à Pagar (para visualizar os boletos que ainda não foram pagos) ou de Contas Pagas (para visualizar os boletos pagos)
4. Informe o período e clique em GERAR.