FARMACHAT - Saiba sua finalidade e como utilizá-lo
Pergunta:
O que é o farmachat?
Resposta:
É uma ferramenta integrada com whatsapp que visa facilitar a comunicação com seus clientes.
Qual a sua finalidade:
Enviar através do whatsapp mensagens programadas aos seus clientes, sejam elas, orçamentos, promoções etc.
Quais mensagens posso enviar:
Além do encaminhamento de mensagem conforme mencionado acima , é possível criar seu próprio padrão de mensagens. Permite também tanto o envio imediato da mensagem quanto por agendamento.
Vamos para a configuração ..
Como conectar Farmachat com Whatsapp Web?
1. Primeiro deverá localizar o ícone na barra de tarefas próximo ao relógio do windows:
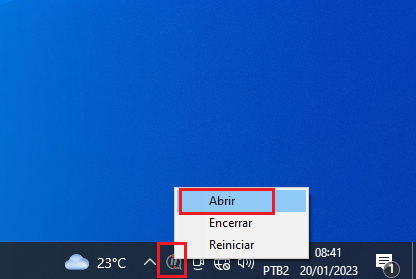
• Clique com botão direito sobre o ícone, e escolha a opção “Abrir”
obs: Caso o ícone não seja apresentado , favor entrar em contato com nosso suporte para que seja verificado.
2. Ao abrir, apresentará a tela para a leitura do QR-Code:
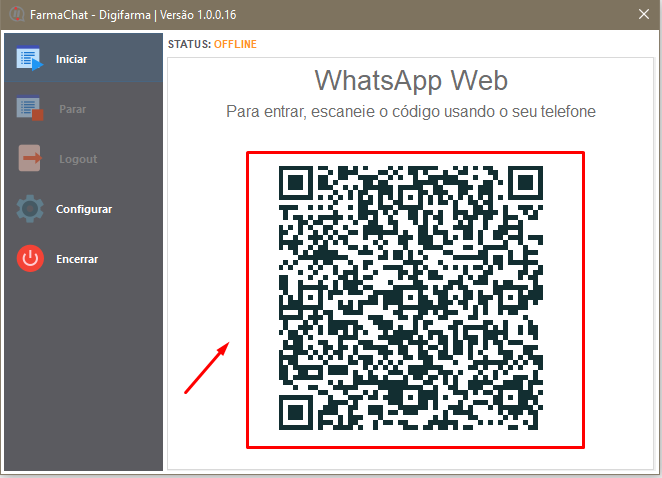
3. Acesse o whatsapp no seu celular, e vá até o ícone dos três pontos imagem abaixo :
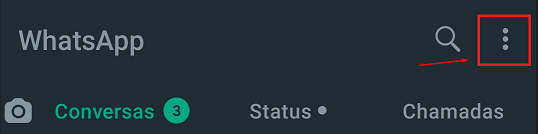
após escolha opção Aparelhos conectados, para ler o QR-Code na tela.
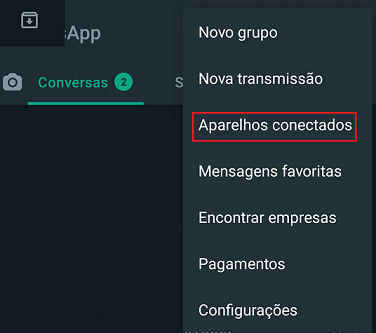
4. Feito isso, para validar que a conexão foi realizada com sucesso basta verificar se em status está escrito ONLINE e com número do telefone conectado sendo apresentado, conforme figura abaixo:
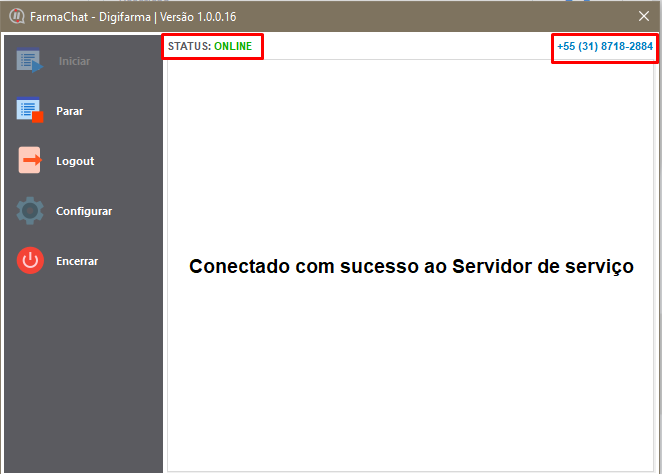
Como utilizar a ferramenta Farmachat
Primeiramente deverá estar configurado no servidor vinculado ao Whatsapp (orientamos sempre ter um número exclusivo para a farmácia). Após isto o aplicativo “Mensageiro” pode ser configurado para utilizar em todas as máquinas, onde será feito o envio das mensagens.
obs: Caso não tenha configurado entrar em contato através do nosso chat online, para que seja feita a configuração.
Na sua área de trabalho terá o ícone Mensageiro, o app Mensageiro é responsável por toda parte de inserção do contato (para quem irá enviar), mensagem e agendamento ou horário para envio.

• Ao clicar 2x para abri-lo verá sua interface bem simples e intuitiva:
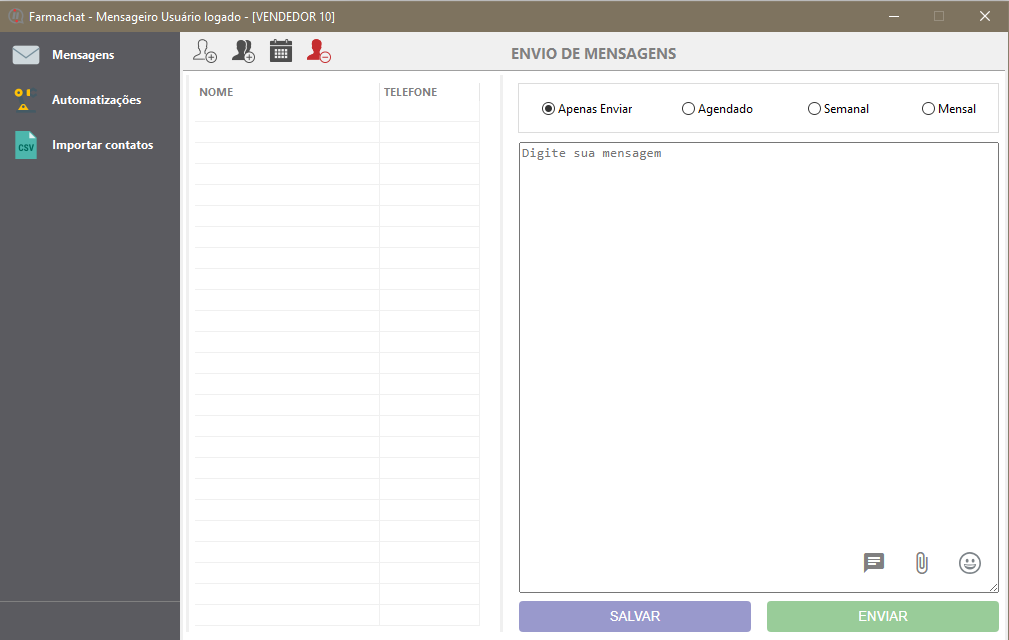
• Vamos começar pelos menus, + ADICIONAR DESTINATÁRIOS, onde será inseridos os clientes à qual deseja enviar a mensagem, podendo ser incluído um ou vários.
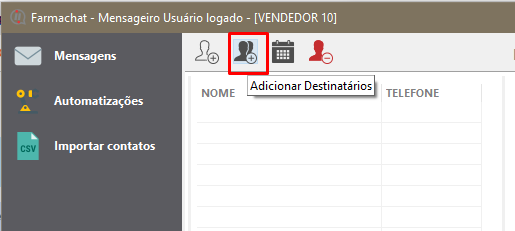
• Ao clicar abrirá a tela LOCALIZAR CLIENTES, que são todos clientes da sua base de dados cadastrados no digifarma porém uma consideração importante:
Obs:
O número de telefone deve estar devidamente cadastrado e preenchido para que quando for programado o envio seja feito da maneira correta. Caso contrário não será enviado
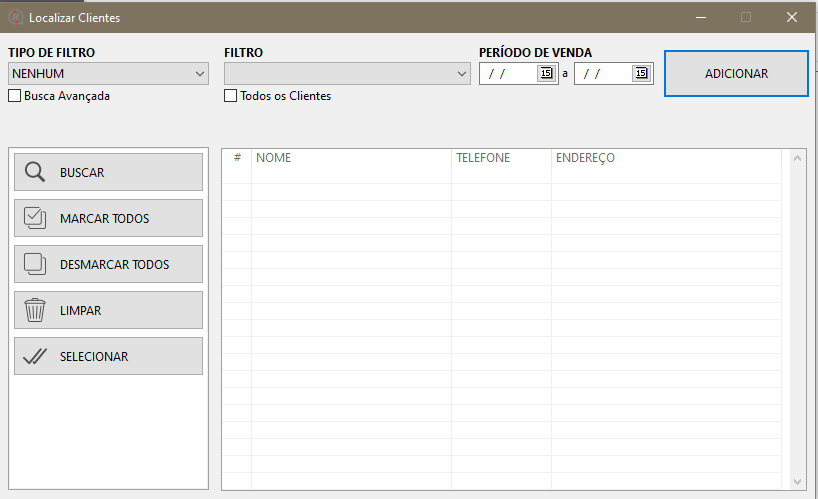
Para localizar um cliente basta utilizar um dos diversos filtros disponíveis: nome do cliente, data de aniversário, sexo, por categoria, produto, período de venda, pbm, vendedor entre outros.
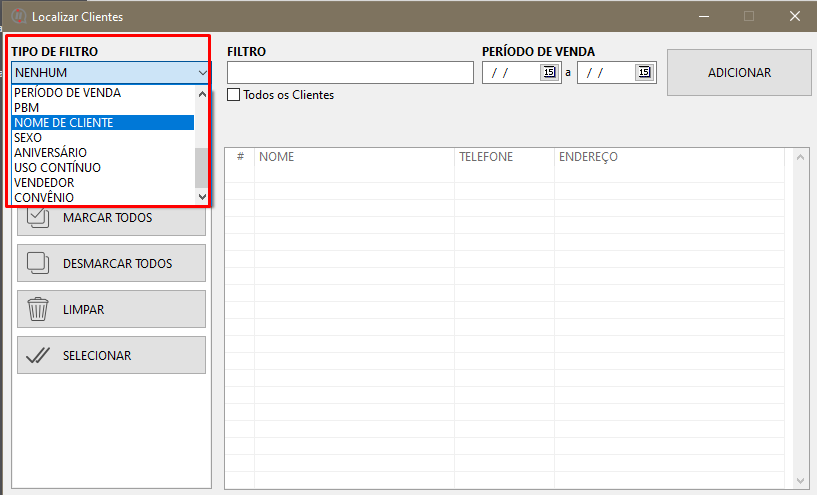
Após selecionar a opção desejada para filtrar, clique em ADICIONAR , e o mesmo será adicionado:
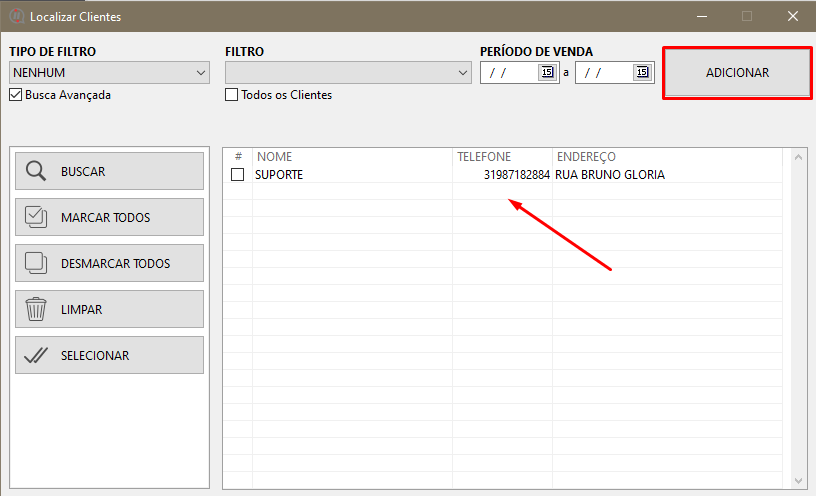
Pode ser adicionado vários clientes , para selecionar os que deseja enviar a mensagem, marque o campo # e clique em SELECIONAR, ao ser selecionado apresentará a mensagem abaixo, basta clicar em OK:
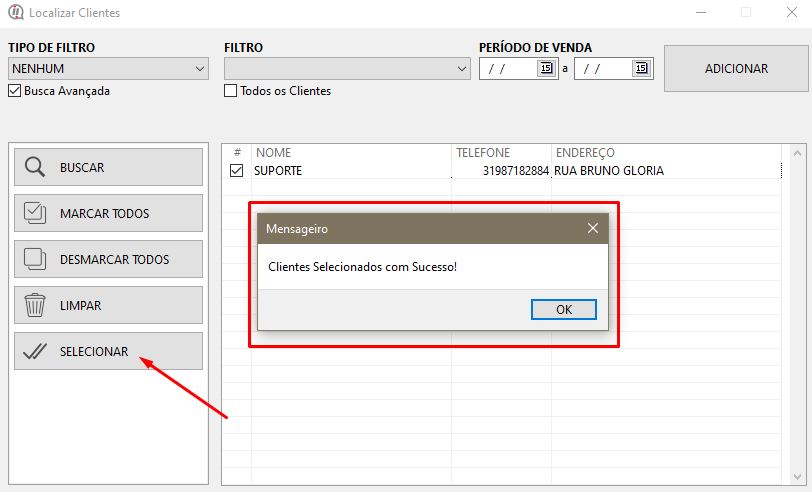
Feito isso vamos para a parte da mensagem a ser enviada,além do texto que pode ser editado, é aceito os anexos nos seguintes formatos:
- npg
- jpg
- jpeg
- gif.
Para inserir texto , você pode digitar no campo em branco ou no ícone da mensagem por padrão temos modelos disponíveis:
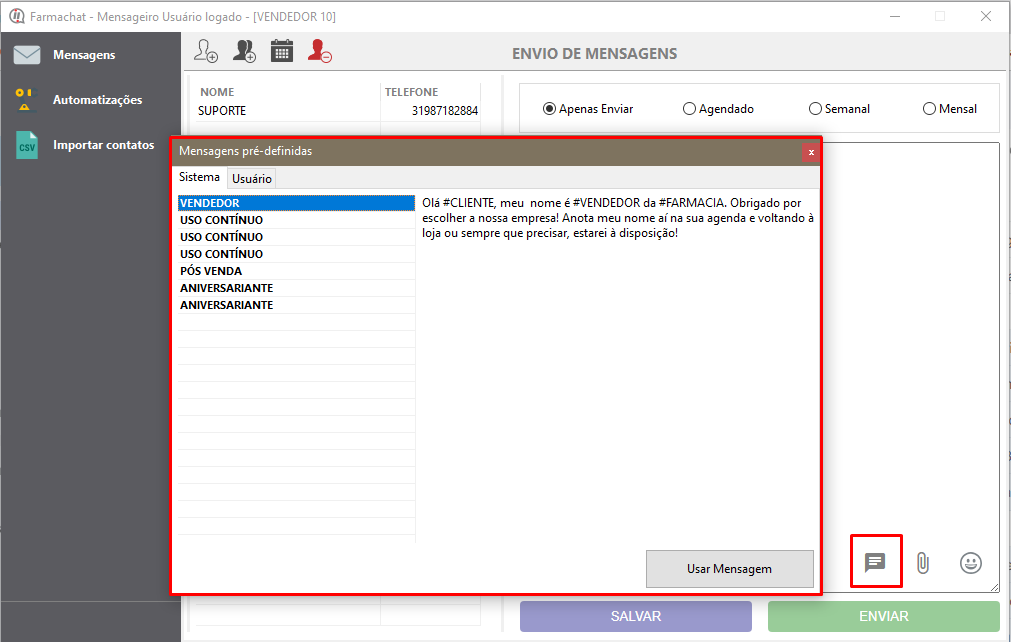
Clique para abrir as opções , selecionar desejada e clicar em USAR MENSAGEM:
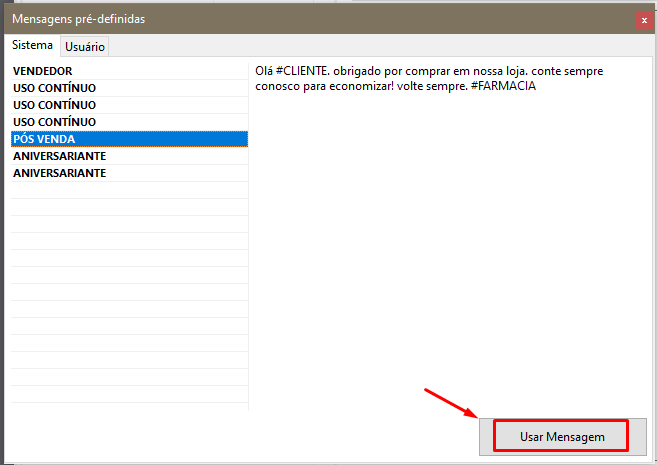
É claro, como um bom envio de mensagem temos EMOJIs disponíveis para personalizar sua mensagem, para inserir basta clicar no ícone e adicionar:
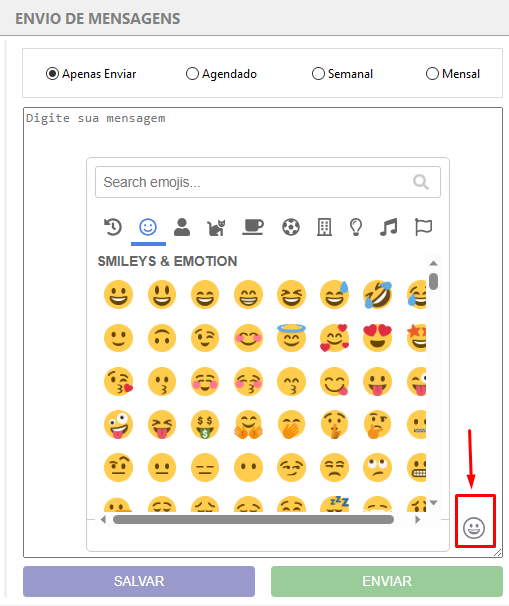
E caso deseje anexar um arquivo (.pdf), arquivo de imagem (.jpeg), basta clicar no ícone do clip’s para que seja escolhido o caminho o qual está o arquivo desejado e clicar no + selecioná-lo :
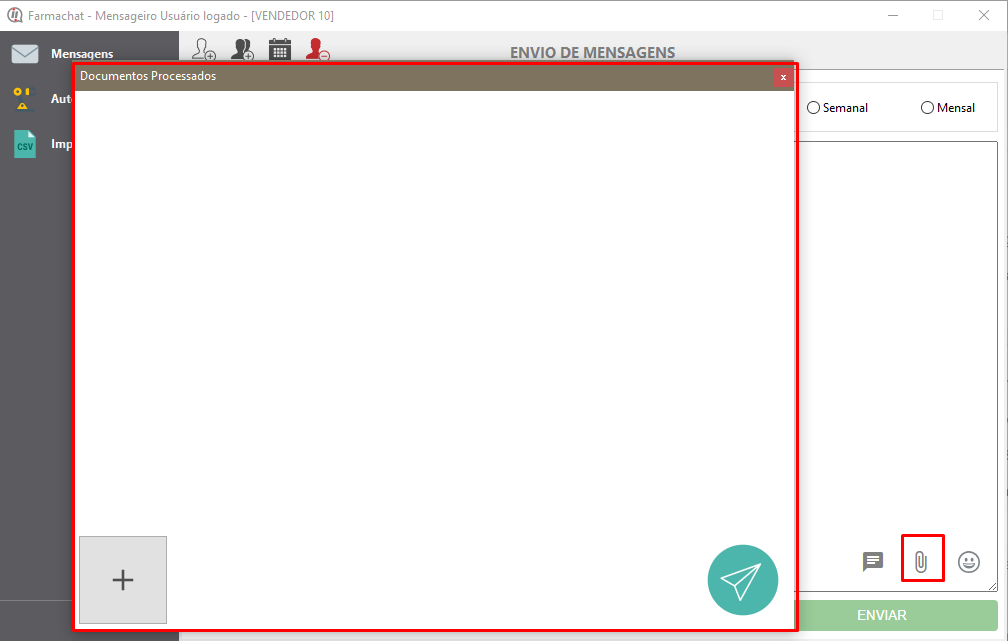
Com sua mensagem pronta , agora basta apenas selecionar a forma do envio :

- Apenas Enviar - Envia no momento que clicar em ENVIAR.
- Agendado - Você pode selecionar descrição, data e hora do envio.
- Semanal - Envio nos dias desejados da semana, todos ou individualmente.
- Mensal - Uma única vez por mês programado.
Feito isso, basta apenas SALVAR e clicar em ENVIAR, que será enviado ou programado conforme seleção informada.
Quando uma mensagem for agendada, aparecerá listada no menu LISTAS/AGENDAMENTOS , para que você possa acompanhar:
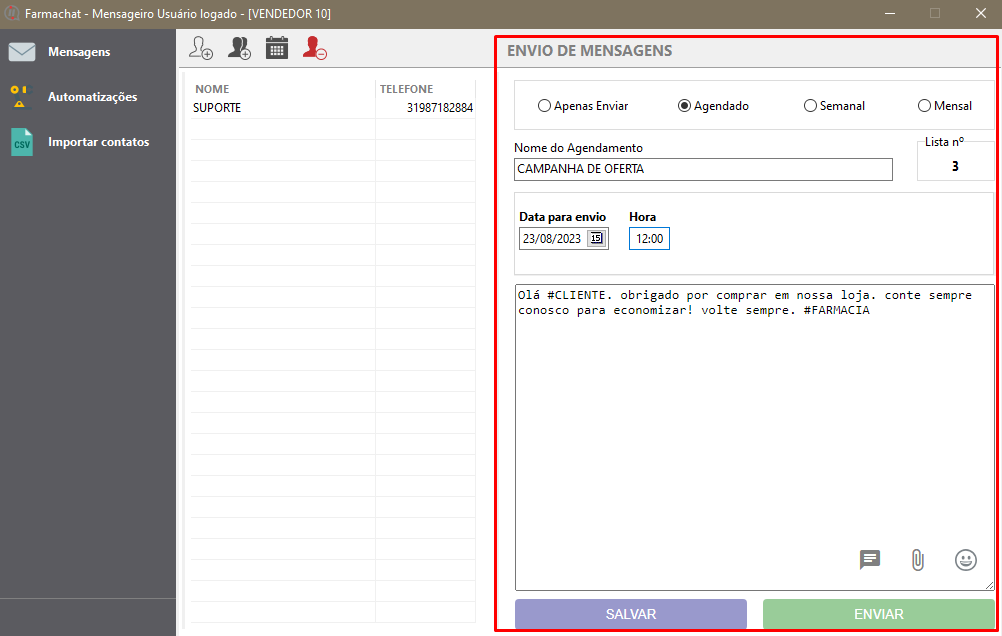
Para visualisar as mensagens agendadas, basta clicar no ícone do calendário:
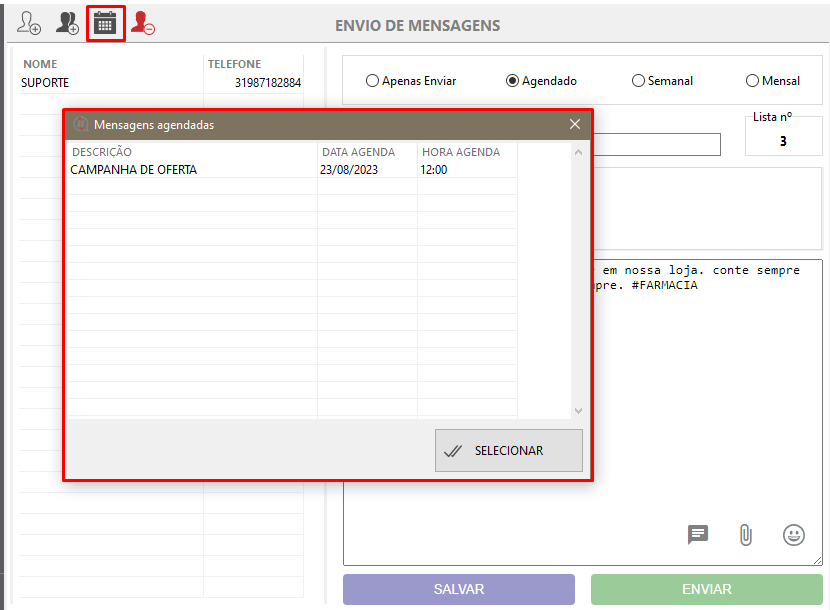
AUTOMATIZAÇÕES
Nesta opção temos 4 menus para automatização das mensagens para tornar prático algumas tarefas:
• GERENCIAL
Mensagens automáticas para serem enviadas ao gestor , basta adicionar nome e telefone e clicar em + (adicionar) :
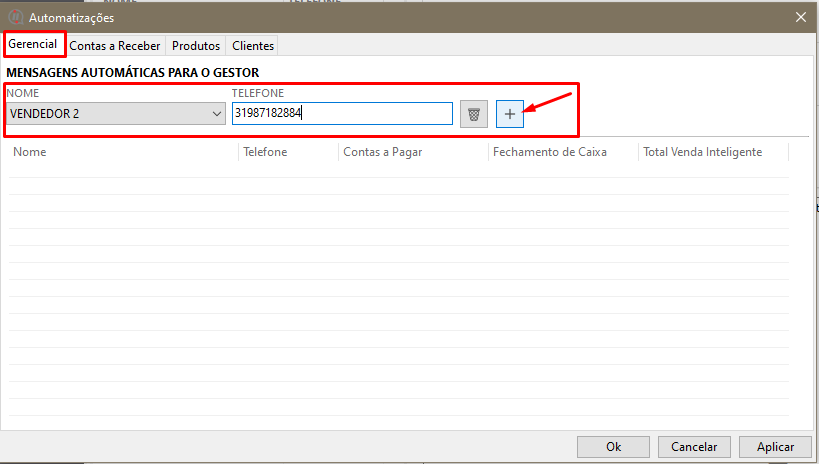
Feito isso selecionar o que deseja que seja enviado automático, opções disponiveis: Contas a Pagar, Fechamento de Caixa, Total Venda Inteligente.
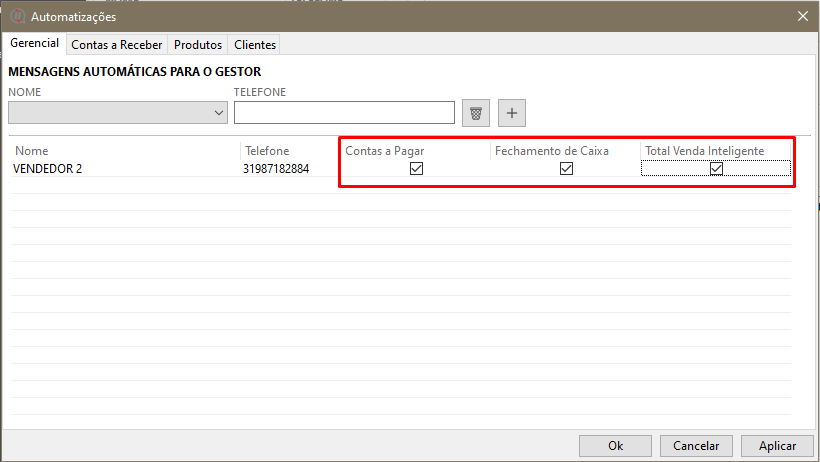
Basta clicar em "Aplicar" e OK, aparecerá a mensagem:
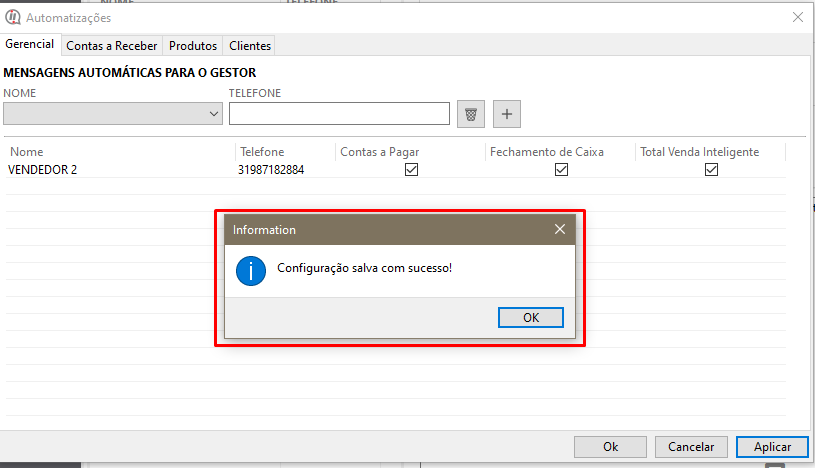
• CONTAS A RECEBER
Mensagens automáticas para serem enviadas referente ao vencimento do valor em aberto do cliente, podendo ser configurado tanto ANTES DO VENCIMENTO como após o VENCIMENTO.
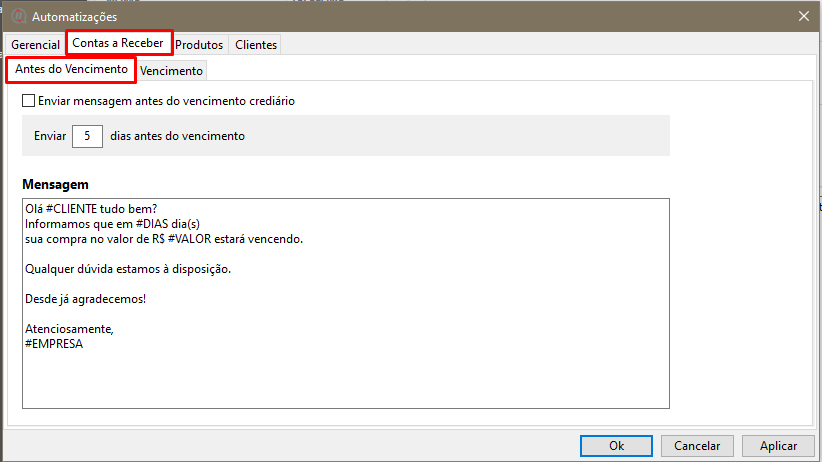
Ao marcar a opção "Enviar mensagem antes do vencimento crediário" , irá enviar a mensagem antes do dia de acordo com a quantidade de dias que informar:
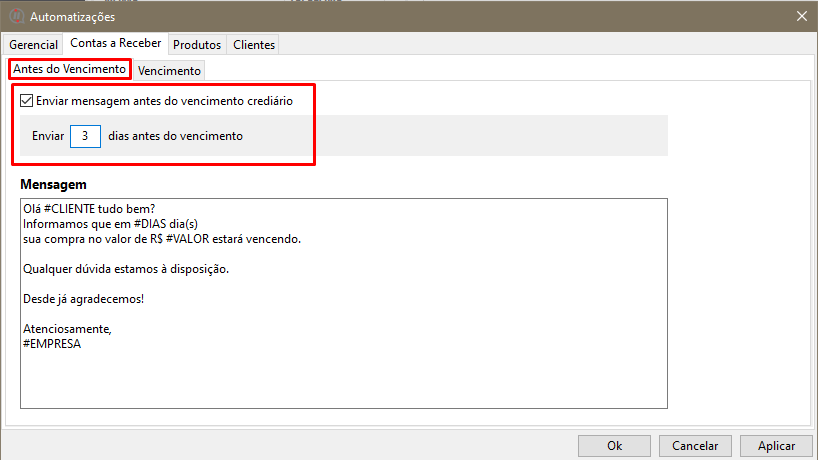
Na aba, VENCIMENTO você poderá enviar a mensagem no dia do vencimento, e podendo definir a quantidade a cada dia para enviar. E enviar também para as contas vencidas nos ultimos ___ dias. (você definirá).

• PRODUTOS
Na aba PRODUTOS, voce poderá enviar mensagem automática sobre os produtos que estão vencendo ou em excesso de estoque (produtos que tem saldo e não vendeu nos últimos 30 dias).
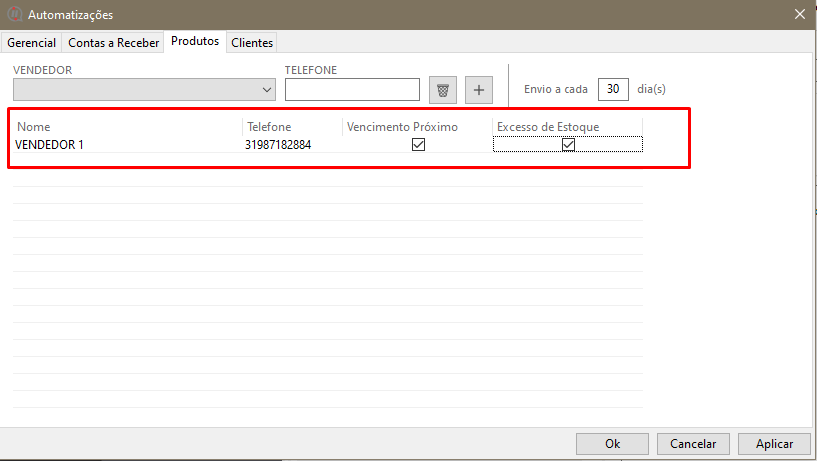
• CLIENTES
Na aba CLIENTES, voce poderá enviar mensagem automática de PÓS-VENDA ou MENS. ANIVERSÁRIO podendo também editar as mensagens de acordo com a sua preferência clicando no ícone da mensagem.
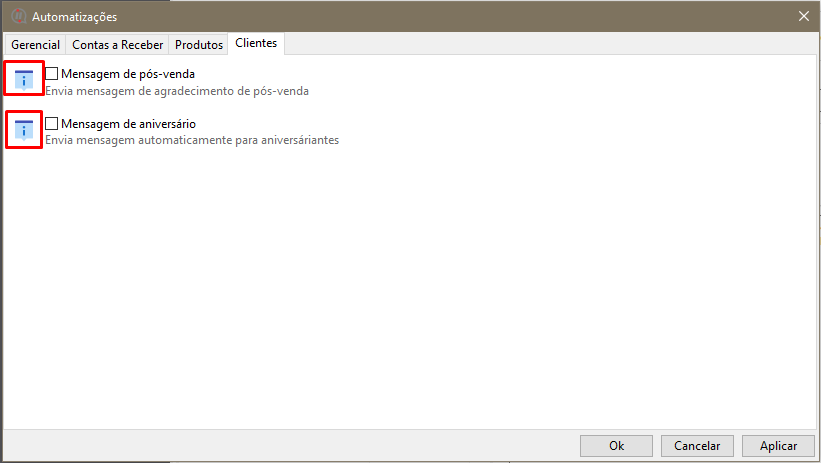
Para verificar as mensagens agendadas , basta clicar no ícone:
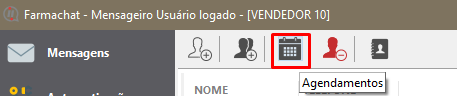
• IMPORTAR CONTATOS
Nesta tela você poderá importar arquivos seja do Febrafar (quem for conveniado) ou Contatos do telefone (propria lista de contatos do whatsapp).
FEBRAFAR
Clientes conveniados FEBRAFAR podem importar o arquivo , clicando em IMPORTAR. O filtro Data de Aniversário e sexo , podem ser definidos de acordo com a preferencia.
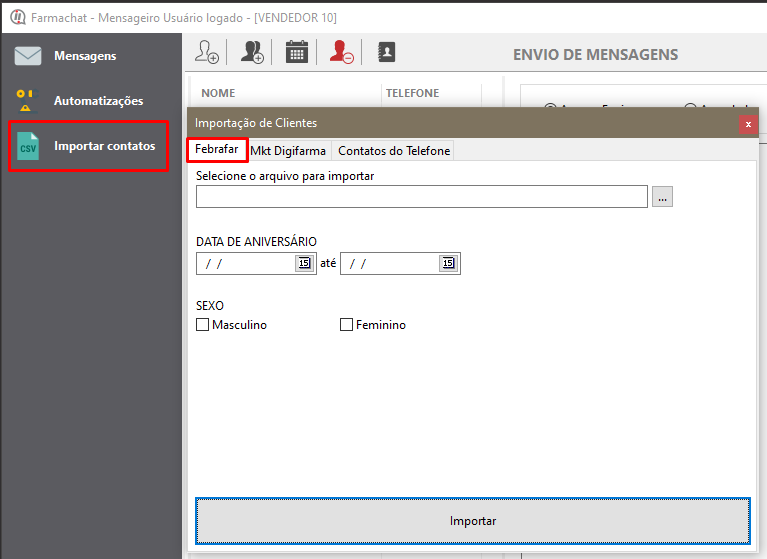
CONTATOS DO TELEFONE
Este menu, você poderá importar a lista de contatos do telefone (whatsapp), basta clicar em IMPORTAR.
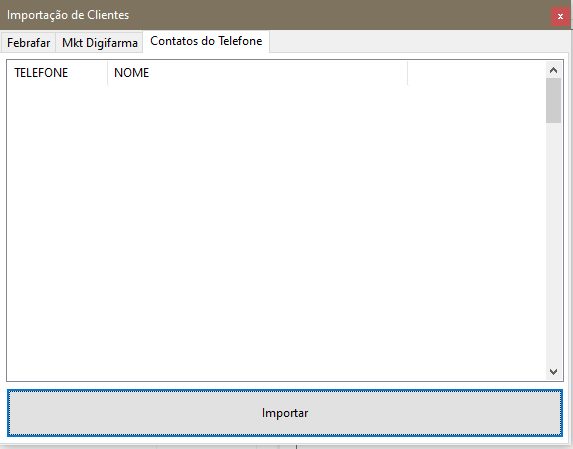
E para visulizar a lista dos contatos importados, basta clicar no ícone da agenda:
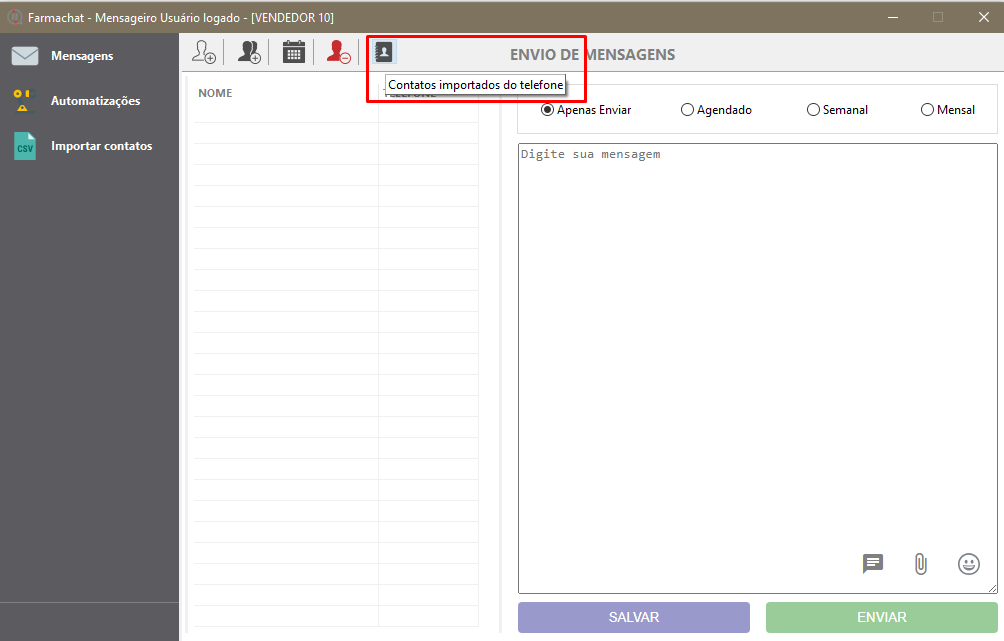
Abaixo segue ideias de algumas mensagens que você pode criar :
- Campanhas promocionais
- Pendências
- Pós vendas
- Cobranças
- Envio de orçamento
- Envio de relatórios em pdf

