FERRAMENTA DE ORÇAMENTO
Para acessar a ferramenta basta acessar o seguinte caminho dentro do Digifarma: Estoque > Orçamento. Ou também através do atalho Ctrl+T
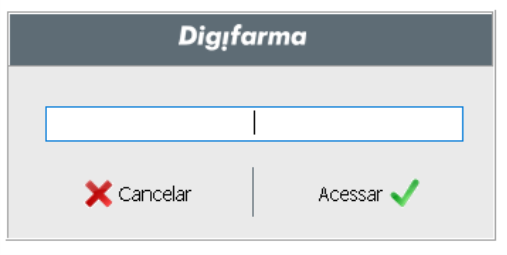
Com a ferramenta aberta o primeiro passo é inserir o cliente caso queira e os produtos, pois é possível inserir apenas os produtos sem necessariamente identificar o cliente. Ao inserir o código do produto basta apertar a tecla “ENTER” onde será possível definir a quantidade do produto e apertando “ENTER” mais uma vez o produto será inserido abaixo no orçamento como mostrado na figura 2.
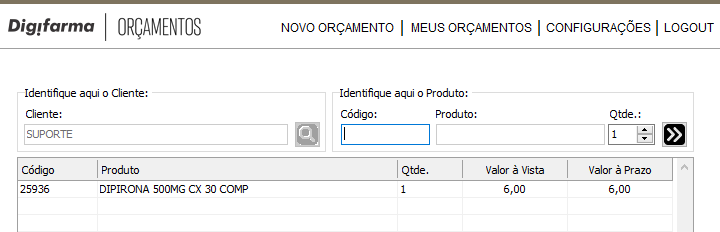
“Valor à Vista” e “Valor a Prazo” irão sempre mostrar o menor valor disponível para o cliente.

Se o produto aparecer com a cor vermelha na tela indica que o mesmo não possui saldo suficiente para a quantidade selecionada na venda.
Caso queira remover o produto do orçamento basta clicar com o botão direito do mouse em cima do mesmo e clicar em “Remover Produto” como mostrado na figura 3.
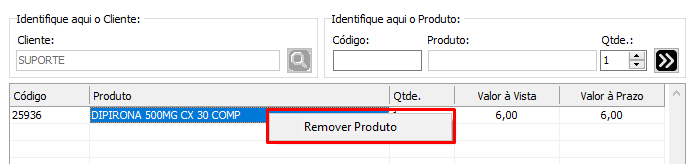
Seguindo para as opções que aparecem abaixo dos produtos:
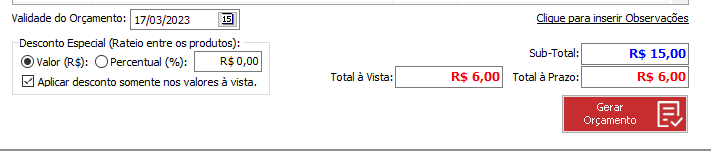
Validade do Orçamento: Por padrão essa data virá definida pelo sistema e como indicado é o tempo de validade do orçamento, onde passado a data definida e não finalizado ele ficará com status de Vencido.
Clique para inserir Observações: Caso o cliente queira inserir alguma observação no orçamento basta clicar nessa opção e a observação irá aparecer como mostrado na figura 5 em “OBSERVAÇÕES”.
.png)
Total à vista: Valor do produto à vista.
Subtotal: Valor dos produtos sem nenhum desconto.
Total a Prazo: Valor do produto a prazo.
Após selecionar o cliente e os produtos, clicar em “Gerar Orçamento” e irá abrir uma tela de Confirmação, clicar em “SIM”, após se abrirá a tela que possibilita a impressão e (ou) enviar por e-mail conforme a figura 6.
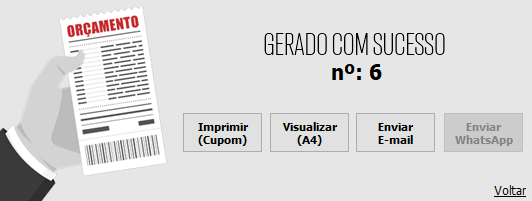
Imprimir Cupom: Possibilita a impressão do orçamento na impressora de cupom fiscal. Para que isso seja possível é necessário acessar a opção “CONFIGURAÇÕES” na parte superior da tela dos orçamentos e selecionar a impressora de cupom fiscal na opção Impressora padrão (Layout Cupom) como na figura 7.

Visualizar A4: Possibilita ao cliente visualizar o orçamento detalhado no formato folha A4 e salva-lo e (ou) imprimi-lo em impressora comum como mostrado na figura 8.
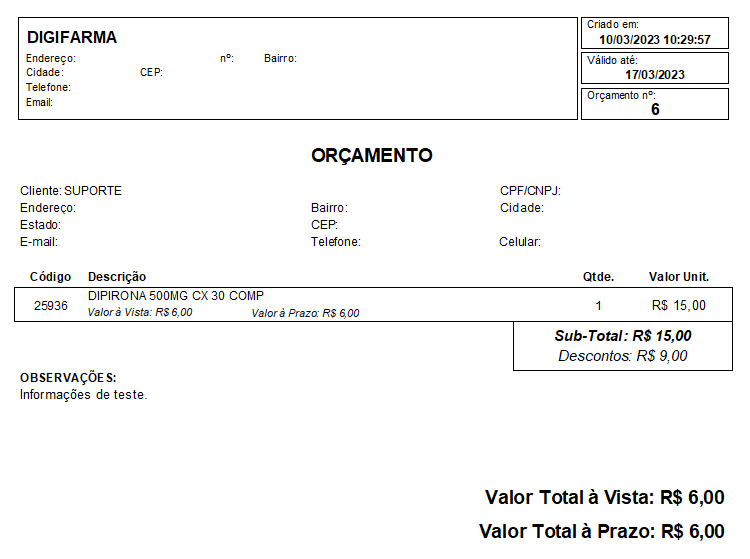
Enviar E-mail: Possibilita enviar o orçamento para o e-mail do cliente. Para que funcione é necessário acessar a opção na parte superior da tela “CONFIGURAÇÕES” na parte superior da tela dos orçamentos e selecionar qual o tipo de e-mail será utilizado pela farmácia (Gmail, Hotmail etc.) após selecionar, Servidor SMTP e Porta serão preenchidos automaticamente sendo necessário preencher “Usuário” e “Senha”, lembrando que esse é o e-mail que está enviando o orçamento para o cliente, o e-mail do cliente deve estar preenchido corretamente no cadastro do cliente.

Feito isso o cliente consegue consultar os orçamentos clicando na opção “MEUS ORÇAMENTOS” na parte superior da tela.
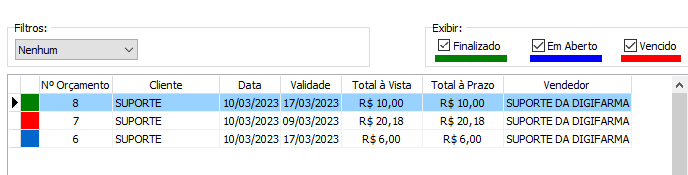
Os orçamentos são exibidos em 3 cores onde:
Verde: Ao clicar na opção “Finalizar no Caixa” na parte inferior da tela e inserir o número do cartão referente a venda, o sistema entende que a venda será finalizada e com isso muda seu status para a cor verde.
Azul: Indica que o orçamento ainda está em aberto aguardando alguma ação por parte do cliente.
Vermelho: Indica que o orçamento ficou em aberto até a data de validade definida e não foi finalizado, sendo assim não é mais possível finalizá-lo.
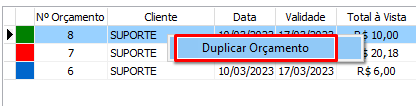
Caso o cliente queira é possível duplicar o orçamento clicando sobre ele com o botão direito do mouse como mostrado na figura 11. Clicando em Duplicar Orçamento, o orçamento será duplicado na tela inicial como um novo orçamento possibilitando fazer alterações etc.

