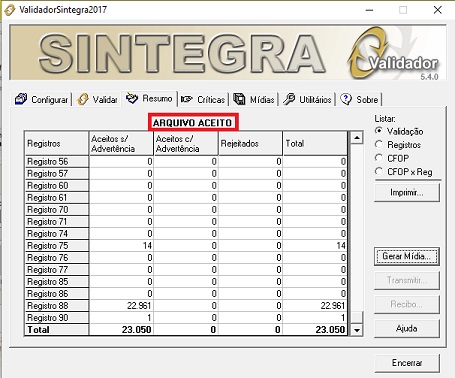Geração do Arquivo Sintegra
Pergunta:
Como realizar a Geração do Arquivo Sintegra?
Resposta:
Para gerar o arquivo sintegra é necessário seguir aos seguintes passos:
- Configurar
- Conferência NFCe
- Auxílio Sintegra
- Geração do arquivo
- Validação
CONFIGURAR
- Acesse o menu: Utilitários | Configurar | Dados do Contador.
- Verifique se os dados da contabilidade estão todos preenchidos.
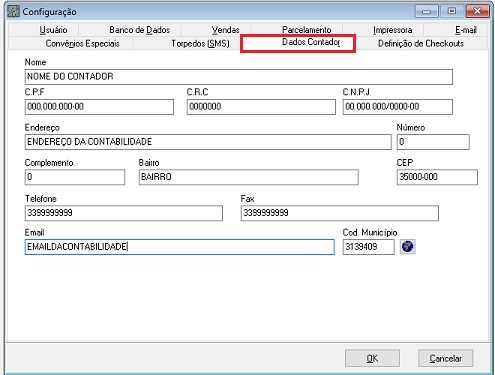
CONFERÊNCIA NFCE
Caso a farmácia trabalhe com o Cupom Eletrônico (NFC-e), é importante que seja feita Conferência dos xmls.
DICA | Veja no link a seguir como realizar a Conferência NFC-e: Conferência NFCe
Uma vez que todos os valores apresentados na conferência NFCe estiverem OK (com a coloração verde), siga para o próximo passo.
AUXÍLIO SINTEGRA
O Auxílio Sintegra é uma ferramenta que pode identificar possíveis dados inválidos em notas fiscais, cupons ou cadastros que poderiam gerar problemas no arquivo Sintegra.
1. Na área de trabalho do computador busque o aplicativo “Auxílio Sintegra”, abra o aplicativo
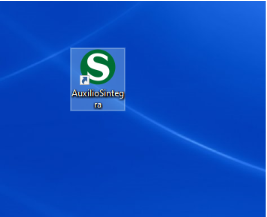
2. Selecione o período o qual você está gerando o arquivo e clique em "Pré-Validar". Verifique no Auxílio Sintegra se existe algum erro pendente para ser corrigido
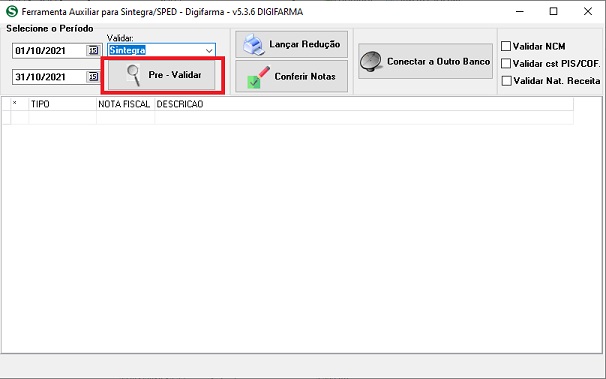
3. Após realizar a correção de todos erros será exibida a mensagem “Nenhum Erro Encontrado!”
Realizada as correções dos erros, siga para o próximo passo.
GERAÇÃO DO ARQUIVO
1. No Digifarma, acesse o menu: Utilitários | Sintegra.
2. Informe o período e clique em “Gerar Sintegra”
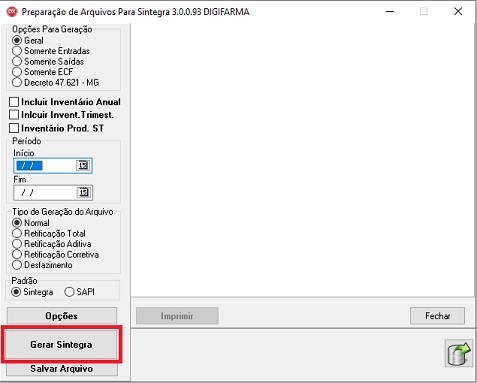
3. Aguarde, ao fim do processo será exibida a mensagem abaixo.
4. Salve o arquivo no computador, em uma pasta de sua preferência.
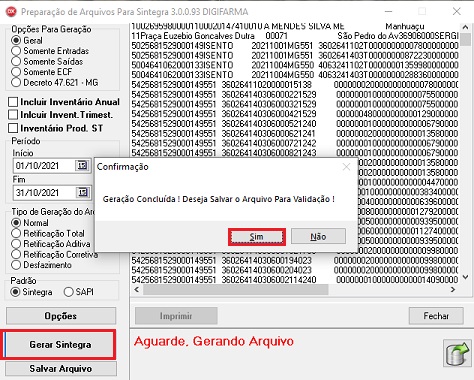
VALIDAÇÃO
Agora você deve validar o arquivo, e verificar se existe alguma pendência.
1. Na área de trabalho do seu computador busque o “Validador Sintegra”, após executar o aplicativo faça como na imagem abaixo:
Link para download do validador: http://receita.fazenda.rs.gov.br/download/1849
2. Selecione a guia validar e depois clique no botão indicado para localizar o arquivo:
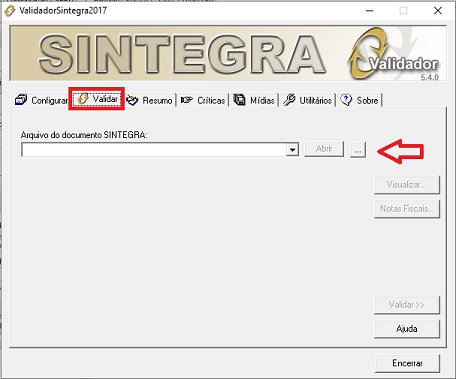
3. Localize o arquivo salvo no seu computador e clique em “Abrir”.
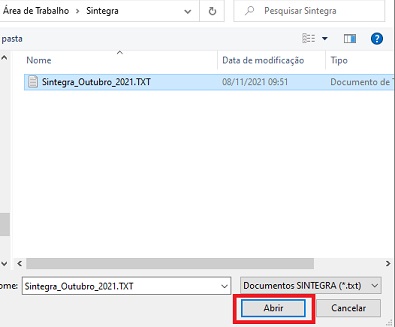
4. Clique em “Validar” para validar o arquivo.
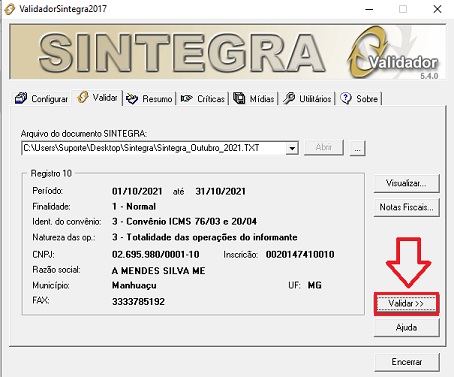
5. Caso seja exibida a mensagem “Arquivo Aceito” ou “Arquivo Aceito com Advertências” significa que não há erros. Após isso o arquivo pode ser enviado.