Gerando a cotação do assistente de pedidos
Finalizado a análise, é a parte de gerar remessa para cotação. Nesta mesma tela, segue:
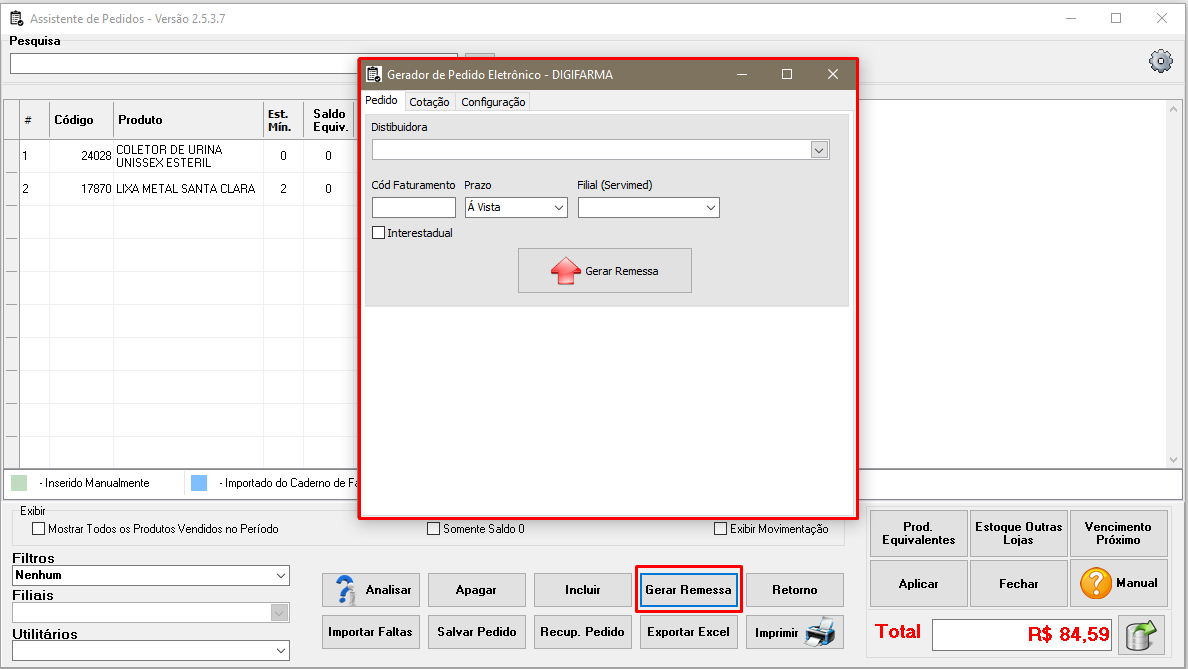
Clique no botão “GERAR REMESSA” , e vá até a aba COTAÇÃO:
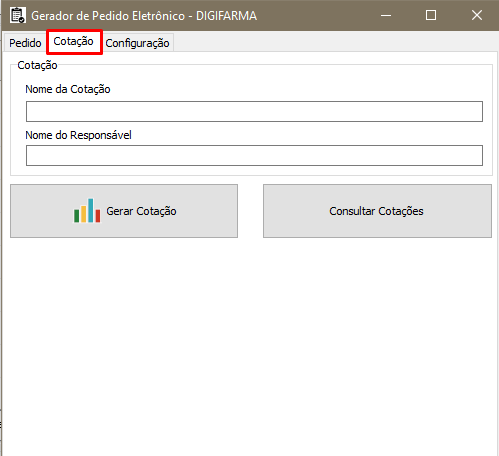
Nesta tela você poderá nomear a cotação e inserir o nome do responsável, conforme abaixo:
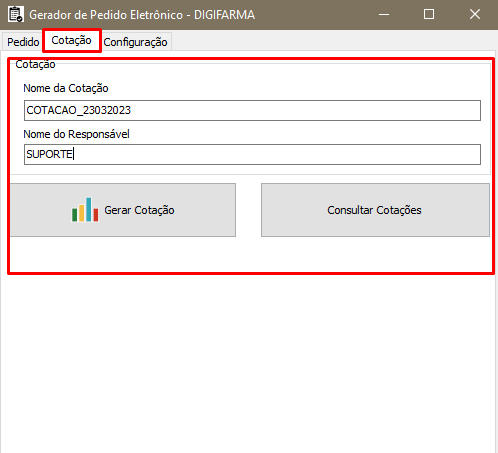
Após clicar em “GERAR COTAÇÃO”, ao clicar exibirá a tela para selecionar os Distribuidores que deseja realizar a cotação, basta apenas clicar no ícone da seta indicadora para movê-lo para a coluna. Podendo ser adicionados vários.
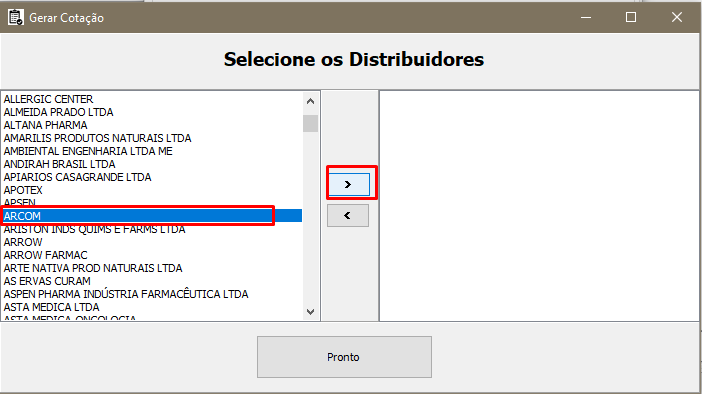
Após selecionado os distribuidores conforme desejado, clique em “Pronto” para prosseguir para a próxima tela.
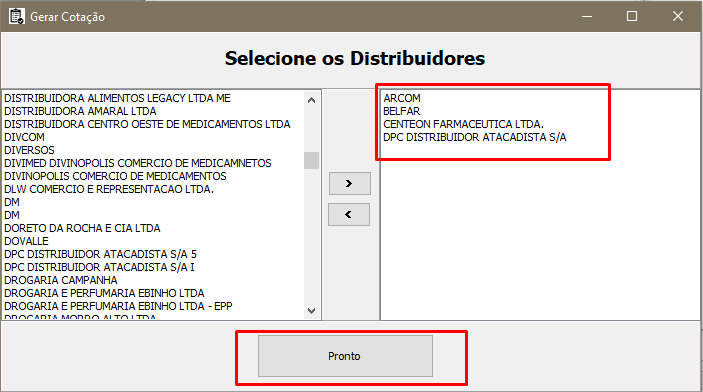
Ao clicar deverá aparecer a mensagem, “COTAÇÃO ENVIADA COM SUCESSO” conforme abaixo:
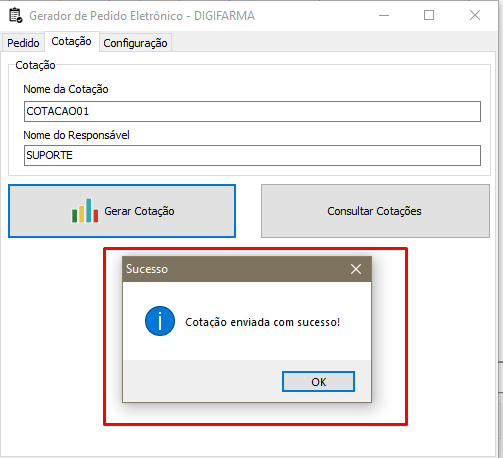
OBS: Caso ocorra algum erro , deverá verificar o cadastro do fornecedor campo CNPJ se está correto, e se I.E (Inscrição Estadual) possui traços ou hífens não pode conter. Confirmar os dados cadastrais para que seja enviado corretamente.
Feito a geração da cotação e enviada com sucesso, agora será feito a consulta aos fornecedores selecionados na próxima tela:
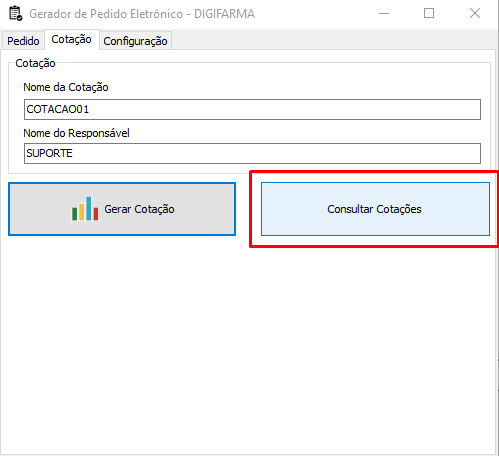
Como podemos observar, a cotação será listada. Ao clicar sobre a cotação, na aba Fornecedores, lista os fornecedores que você selecionou na etapa de distribuidores. Além do que no painel lateral temos a opção dos status da cotação que você pode estar acompanhando.
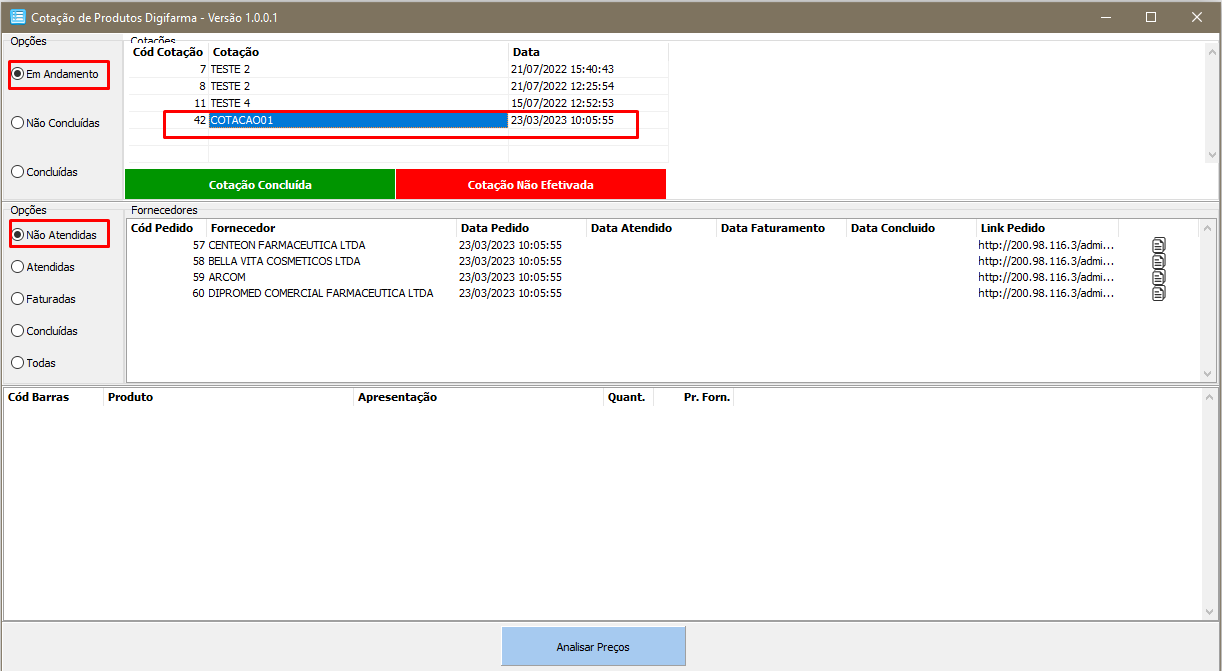
É gerado um link do pedido de cada Distribuidor(fornecedor) para que você possa copiar e enviá-lo (seja por email, whatsapp) da forma que for melhor.

Ao clicar sobre o link do pedido , abrirá a tela do navegador para verificação do seu pedido, nesta parte o seu representante assim que receber e abrir o link do pedido , deverá efetuar a precificação dos itens e marcá-lo como “ATENDIDO PELO FORNECEDOR”
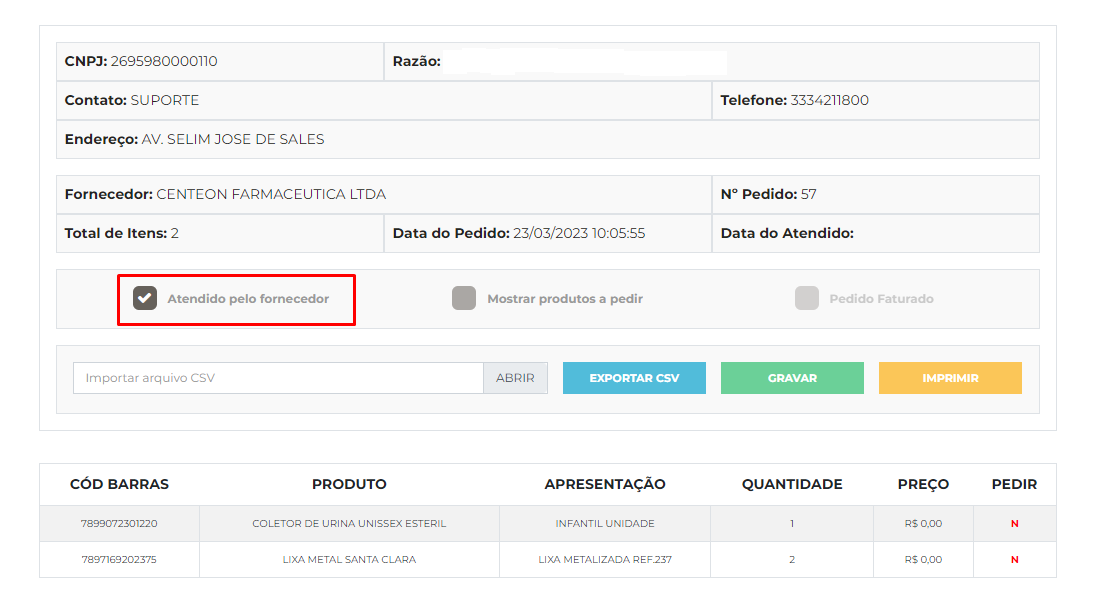
obs:
- Essa ETAPA é totalmente sob responsabilidade do representante realizar para que seja feito de forma correta no sistema.
- Muito importante a comunicação nesta etapa entre você (cliente) e seu representante de compras da distribuidora , assim que ele atender seu link de pedido e confirmar através deste link gerado que você encaminhará para ele, pois desta forma poderá lhe retornar com os preços através deste mesmo link.
Após representante (distribuidor/fornecedor), marcar o pedido como ATENDIDO , você conseguirá visualizar na coluna OPÇÕES - Atendidas.
Ao clicar no botão “Analisar Preços” , abrirá a tela de todas distribuidoras cotadas comparando o melhor preço dentre as escolhidas.
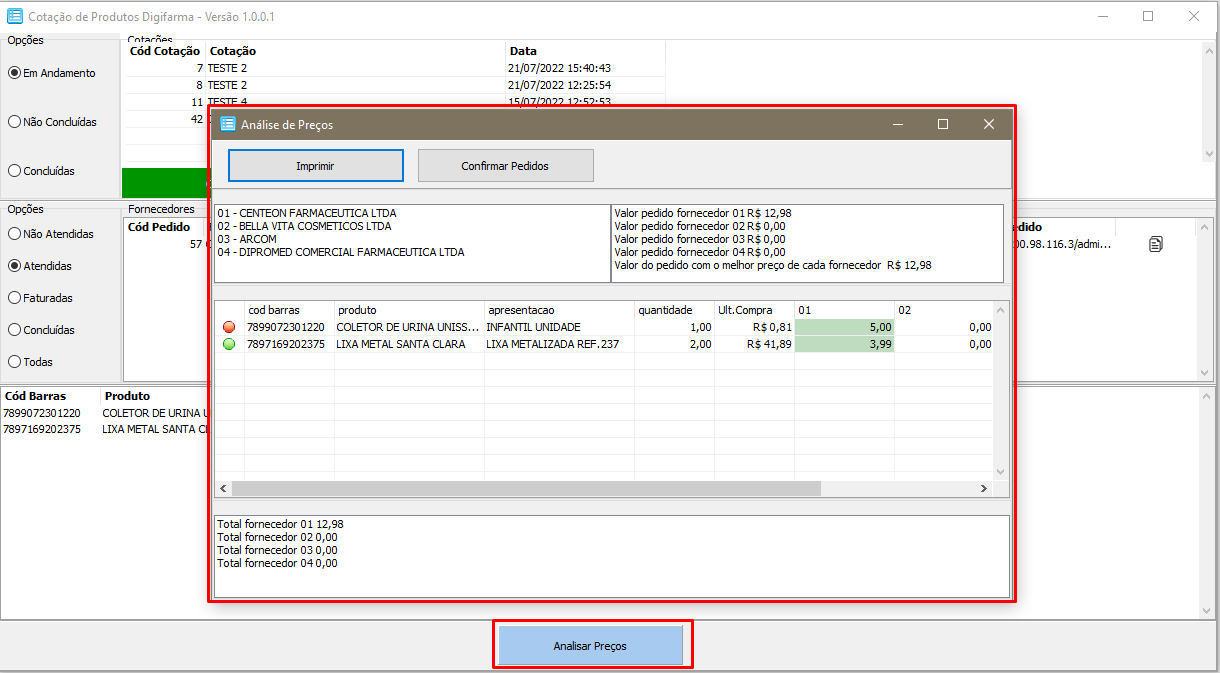
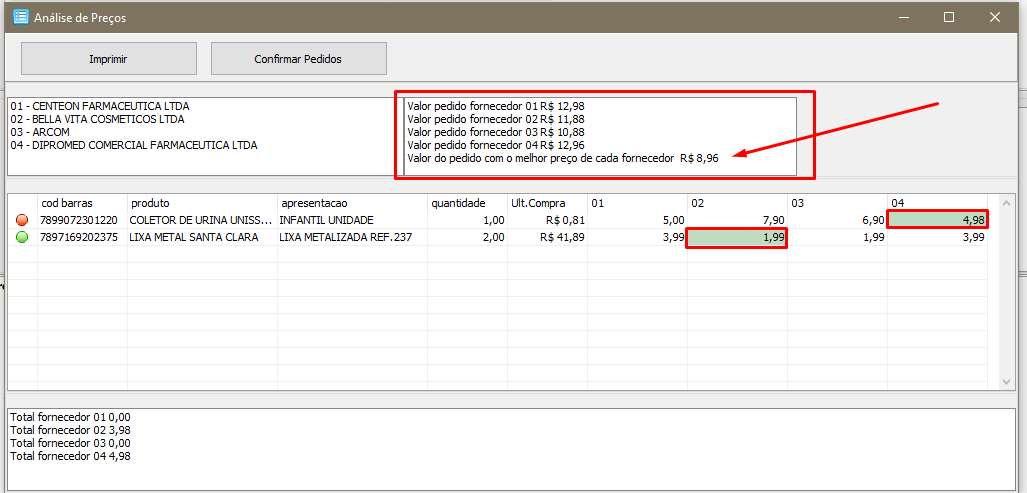
Pode-se observar que o sistema já verifica de forma automática o melhor preço do distribuidor.
Porém, caso deseje selecionar preço de outro distribuidor, veja exemplo abaixo:
Exemplo: Deseja confirmar o pedido comprando um produto de um fornecedor que já tem costume de pedir, basta somente clicar sobre ele e ficará na cor azul (selecionado), e para desmarcar o que o sistema recomendou basta clicar sobre o verde.
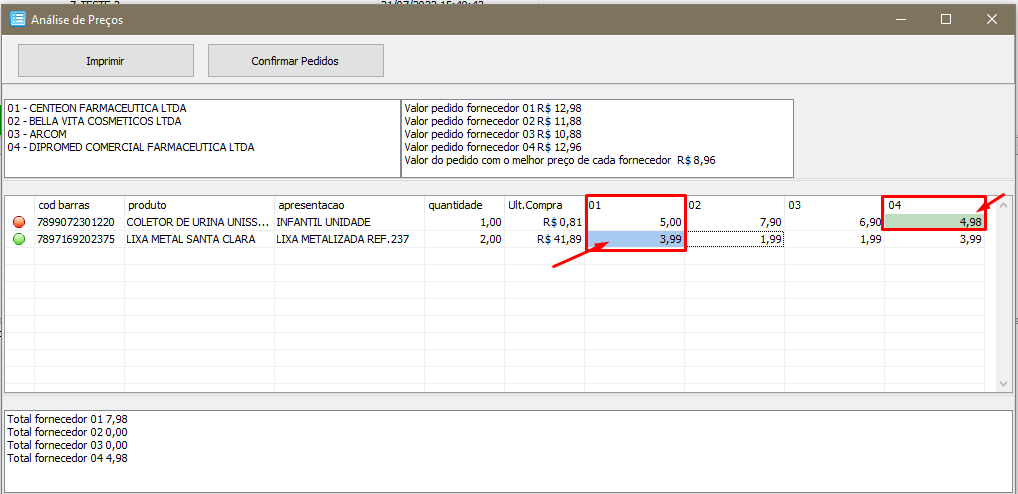
Então neste exemplo citado, seria feita a confirmação do fornecedor 01 e 04. E observação, após selecionado fornecedor de forma manual, o sistema não exibirá de forma automática, somente se clicar novamente para “Analisar Preços”.
Status ícone círculo:
Verde - se preço do fornecedor for até 10% maior que o valor de ultima compra
Amarelo - se preço do fornecedor for > 10% e até 20% maior que o valor de ultima compra
Vermelho - se preço do fornecedor for > 20% do valor de ultima compra
Pedido pronto basta apenas, confirmar clicando na opção “Confirmar Pedidos”, tudo certo exibirá a mensagem:
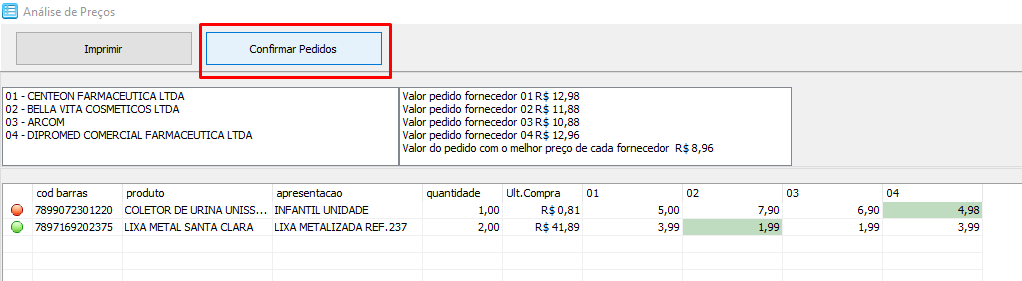
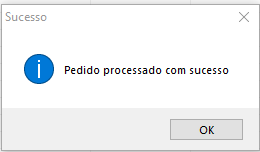
Após confirmar o pedido poderá observar que na coluna PEDIR estará com status S verde = SIM. Lembrando que o filtro “Mostrar produtos a pedir” deve estar marcado.
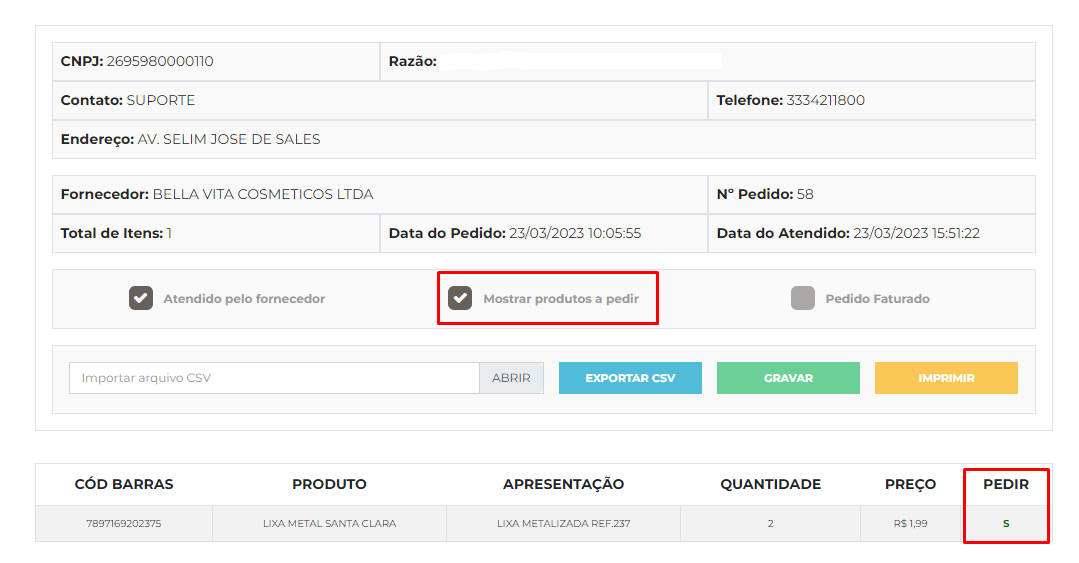
Quando o representante concluir o pedido e faturar, também deverá ser marcado o filtro “Pedido faturado” :
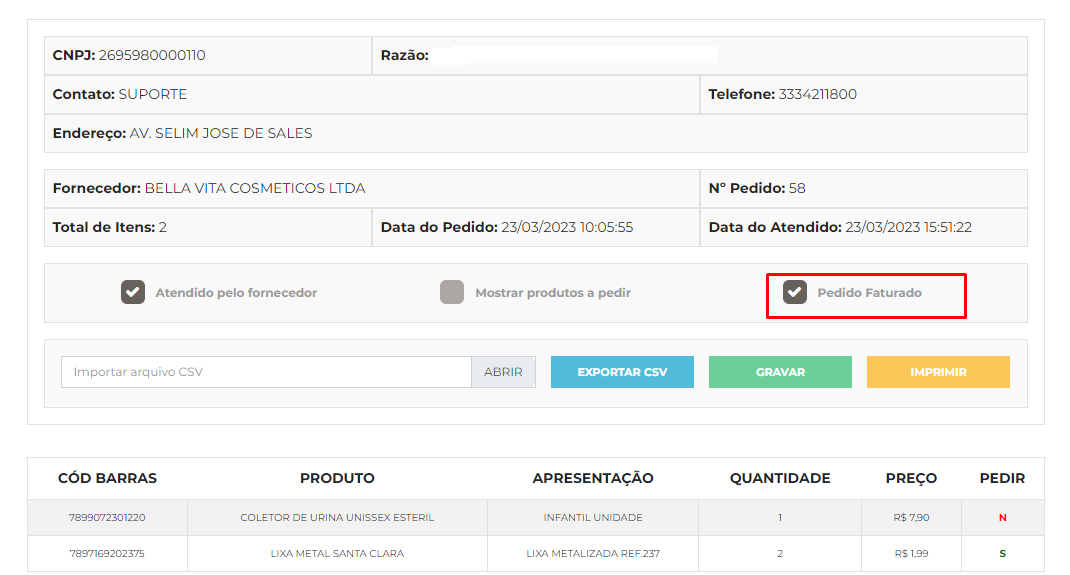
E você conseguirá acompanhar na tela da cotação selecionando a opção Faturadas.
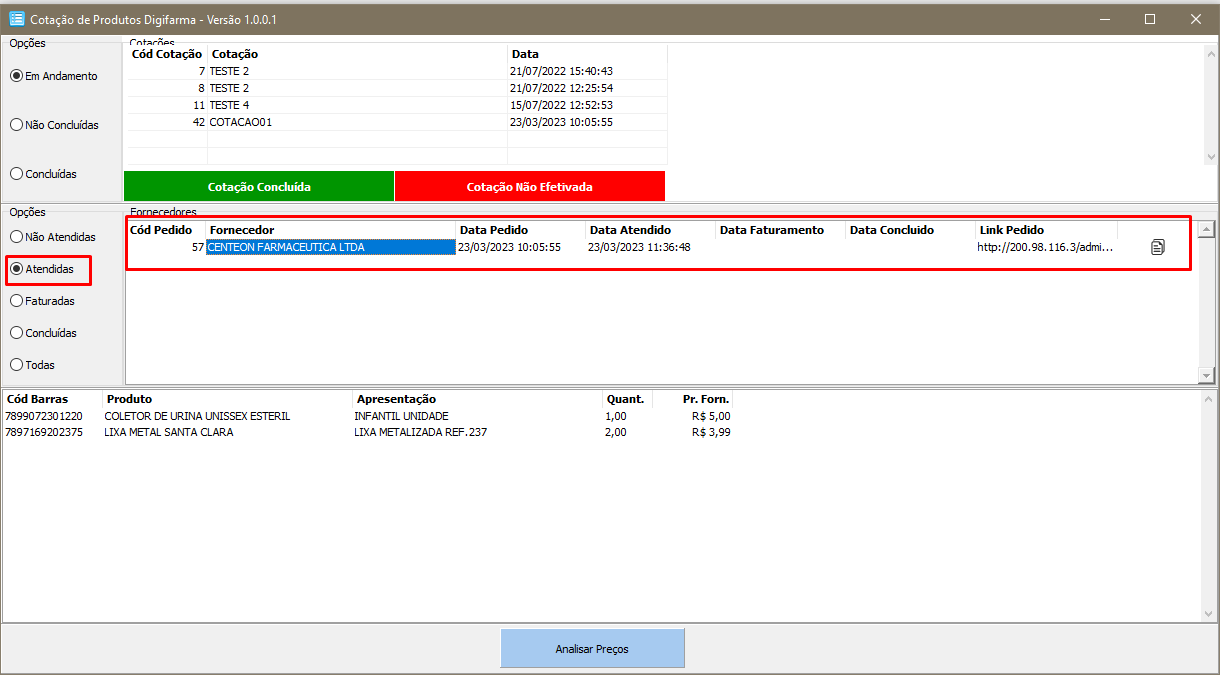
Após seu representante já ter faturado o pedido é emitido a nota fiscal, você poderá já visualizá-la no Digifarma móvel, realizar a conferência e efetuar o lançamento automático para o sistema. Vamos lá?
Primeiro passo , abra o Digifarma móvel em seu celular e selecione a opção “Conferência de Nota”.
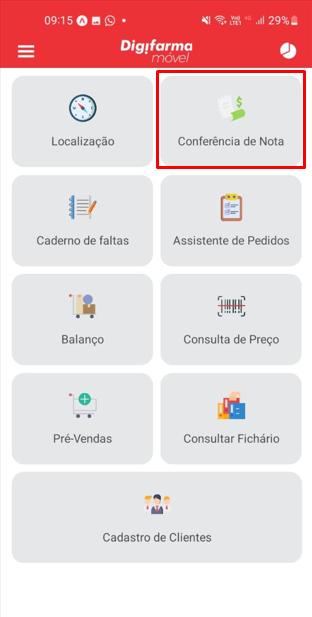
Ao clicar deverá ser escaneado a nota fiscal , clique no ícone do scanner e posicione a câmera do celular sobre o leitor:
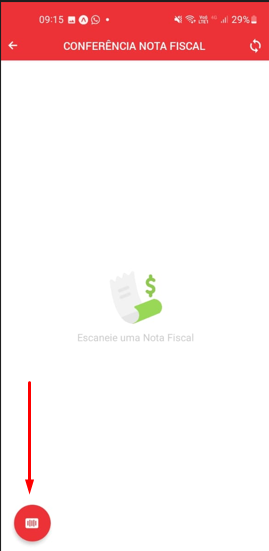
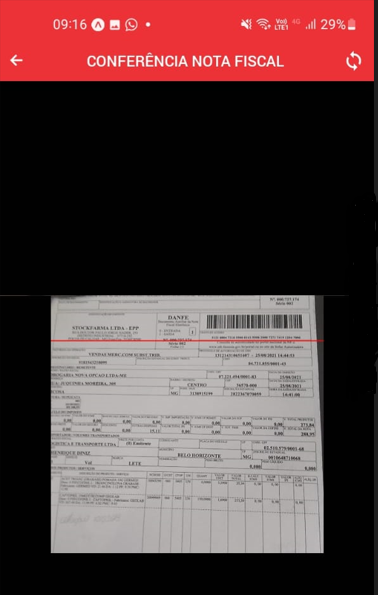
Selecionado, irá para tela da conferência da nota fiscal para certificar se os produtos da nota fiscal equivalem à quantidade pedida. Ao conferir clique no ícone conforme imagem para seguir para o próximo passo:
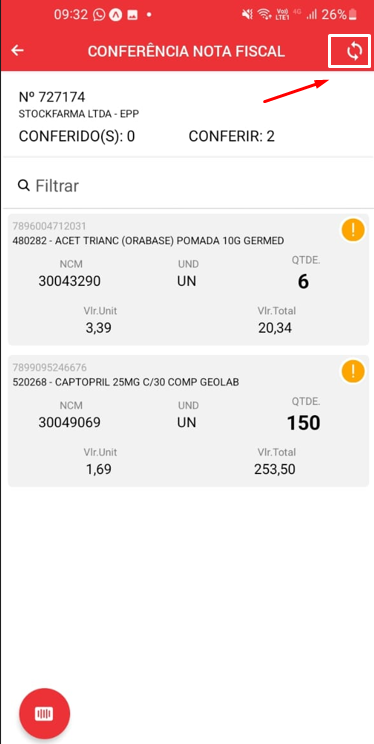
Após escaneada , apresentará a tela que você selecionará o pedido a qual a nota fiscal foi faturada:
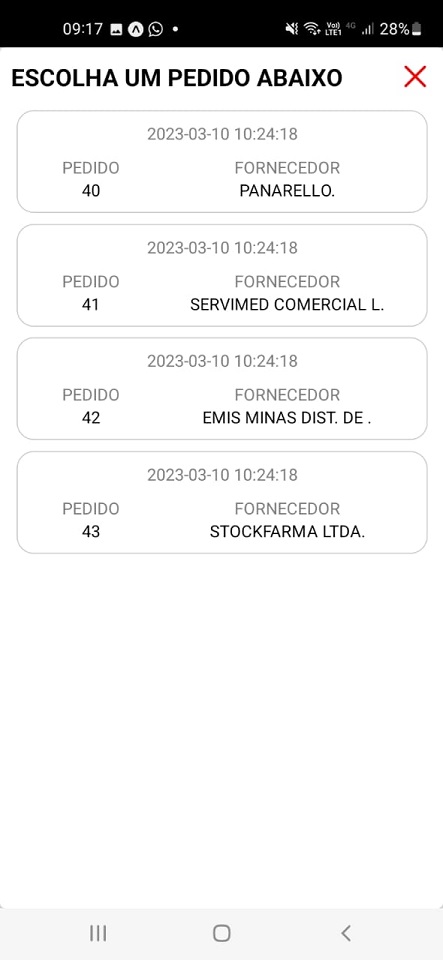
Feito isso exibirá a tela de comparação da NOTA FISCAL x PEDIDO , para que você possa verificar se está tudo conforme entre ambos:
.jpeg)
Tudo ok, basta clicar em “CONCLUIR PEDIDO”. feito isso o aplicativo exibirá “Pedido Concluído com Sucesso”:
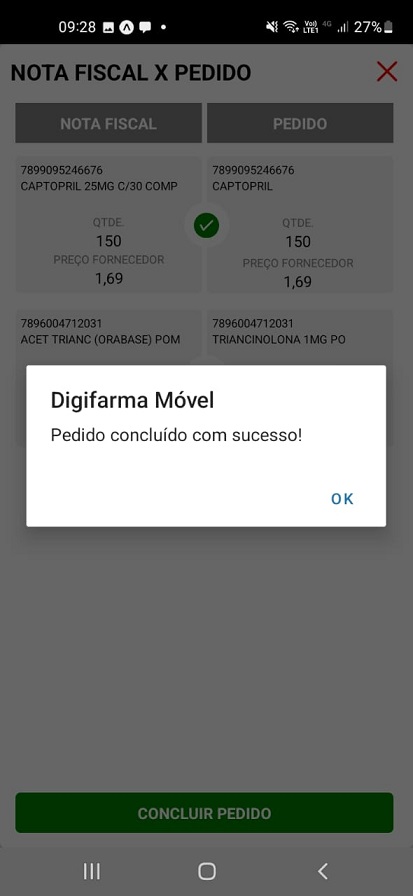
Depois do pedido concluído, deverá ser feito a conferência dos itens da nota fiscal para habilitar o lançamento:
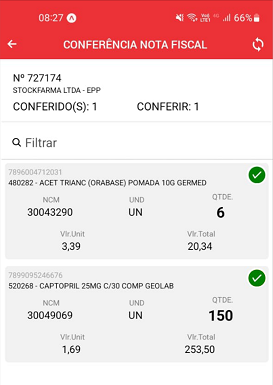
Será exibido a tela reportando que a nota foi conferida, se deseja “Lançar a nota”, desta forma ela será já lançada automaticamente no Digifarma.
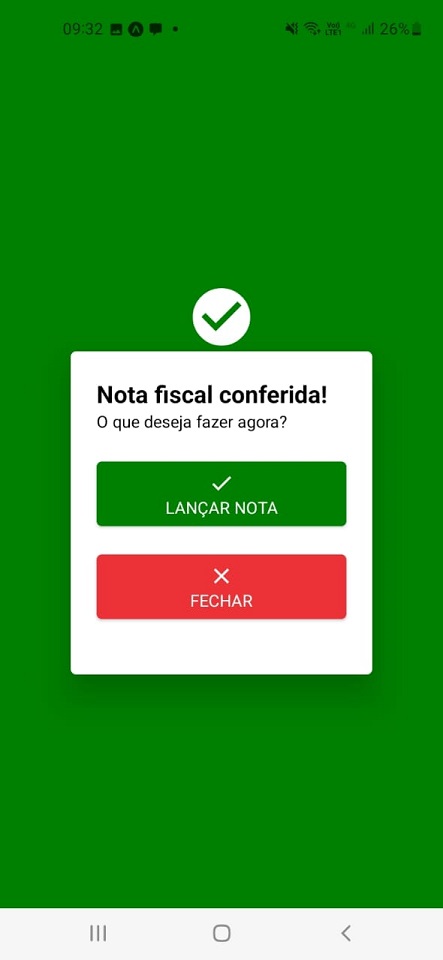
E para consultá-la basta somente ir em: ESTOQUE - NOTAS FISCAIS - busca-lá no binóculo:
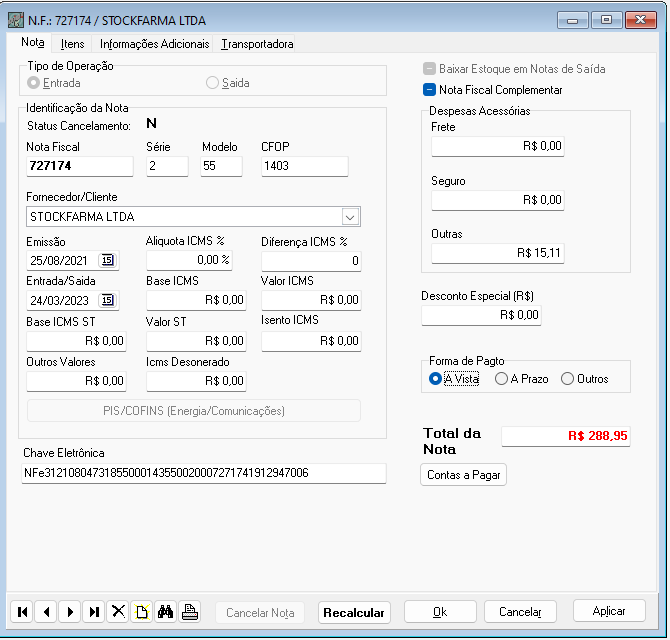
#Digifarma | DigitalmenteFácil

