Qual a sua finalidade?
Acompanhar as entregas de suas vendas delivery de forma detalhada e intuitiva.
Vamos lá…acessando a ferramenta!
Para acessar o controle de entregas, basta acessar o digifarma, menu:
Estoque - Controle de Entregas:
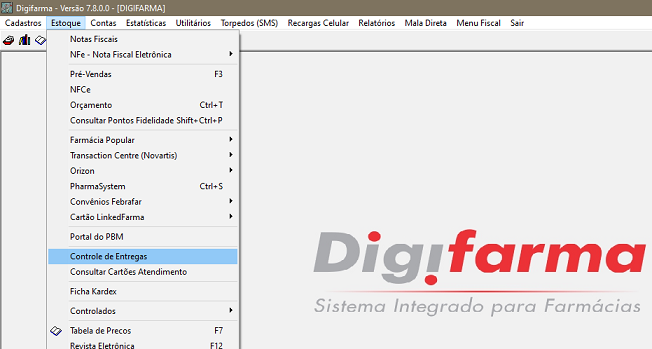
Abrirá a tela principal do controle de entregas, mostrando as vendas delivery efetuadas até o momento.
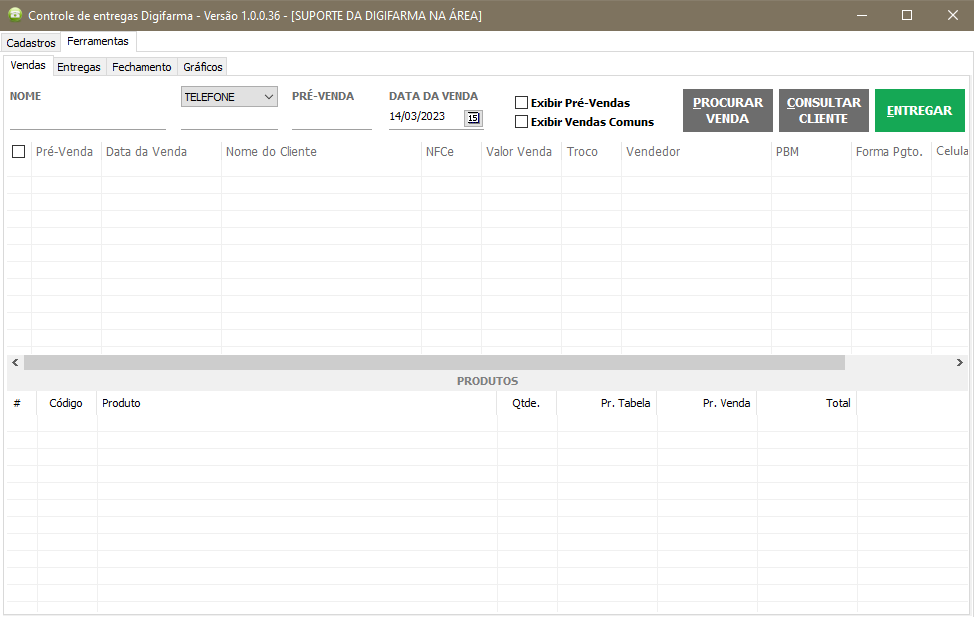
CADASTRO DE VEÍCULO
Primeiro é necessário configurar o sistema cadastrando os entregadores e os veículos, para cadastrar vá na aba CADASTROS, aba VEÍCULO:
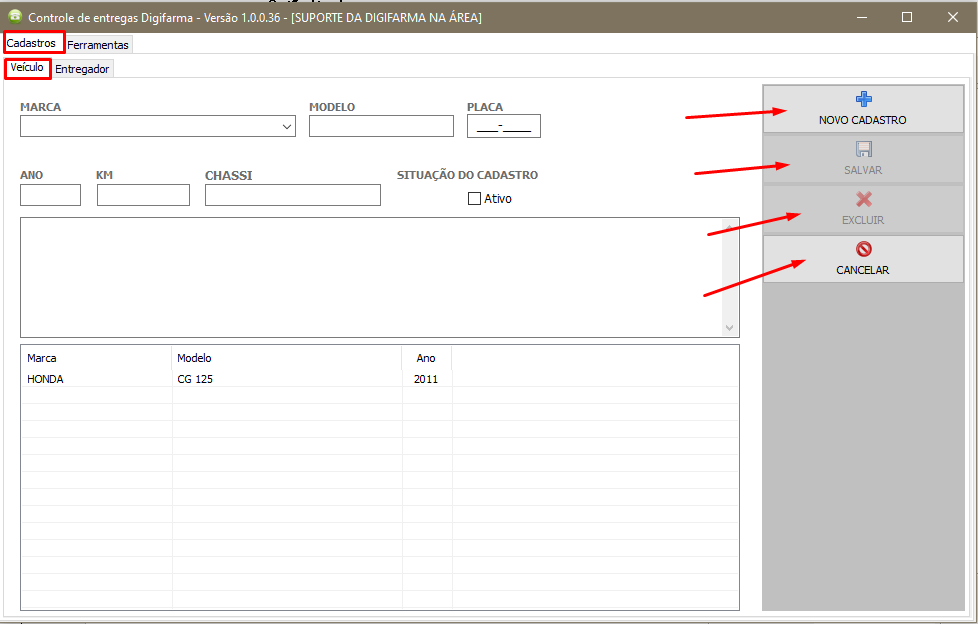
Nesta tela temos os campos que são necessários para realizar o cadastro do veículo:
- Marca
- Modelo
- Placa
- Ano
- KM
- Chassi
- Situação do Cadastro
Na mesma tela as opções:
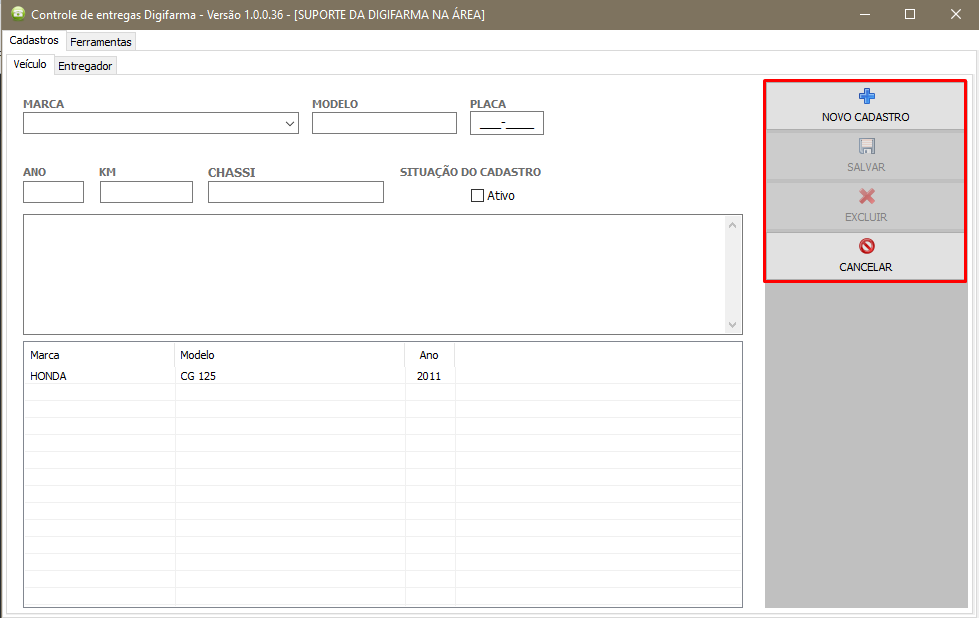
- NOVO CADASTRO: Habilita a edição dos campos necessários para cadastrar o veículo.
- SALVAR: Grava no banco de dados o veículo cadastrado.
- EXCLUIR: Exclui o veículo cadastrado.
- CANCELAR: Cancela a edição que foi iniciada, caso queira desistir do cadastro.
CADASTRO DE ENTREGADOR
O Cadastro do entregador é extremamente importante para que os relatórios de entrega tragam dados assertivos a respeito das mesmas, o entregador cadastrado é utilizado em, praticamente, todo o processo do controle de entregas.
Para cadastrar acesse: CADASTROS, aba ENTREGADOR:
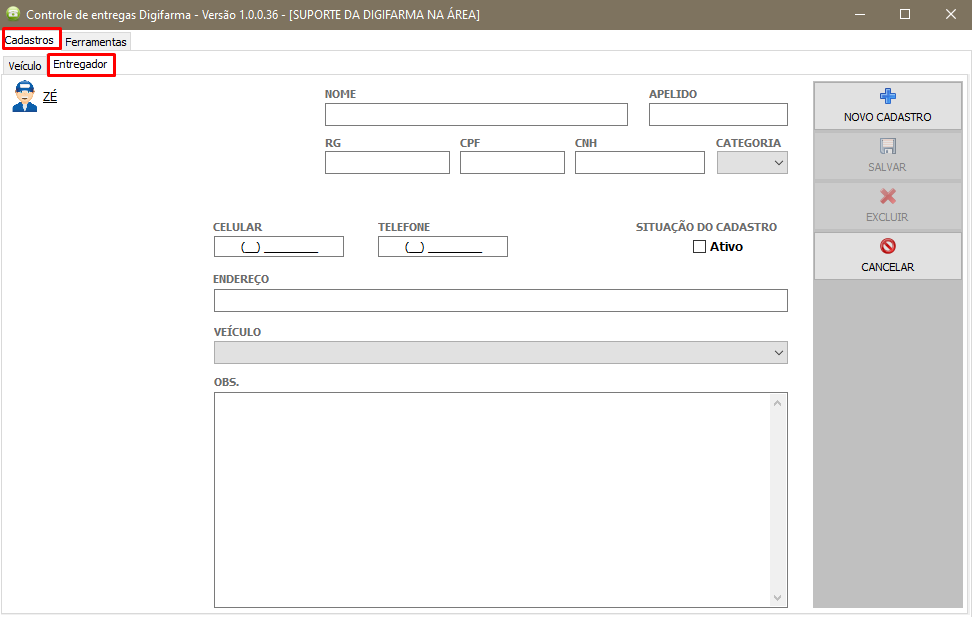
Como podemos observar, temos todos os campos necessários para o cadastro de quem fará as entregas :
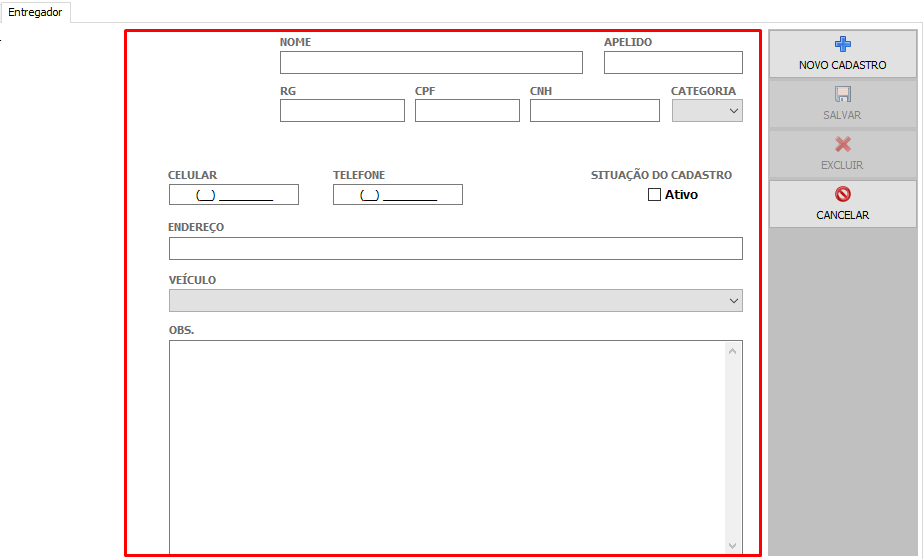
- NOVO CADASTRO: Habilita a edição dos campos necessários para cadastrar o veículo.
- SALVAR: Grava no banco de dados o veículo cadastrado.
- EXCLUIR: Exclui o veículo cadastrado.
- CANCELAR: Cancela a edição que foi iniciada, caso queira desistir do cadastro.
No controle de entregas serão mostrados as vendas que já estão a ser entregues , aba FERRAMENTAS menu VENDAS como mostrado a seguir, para colocar as vendas para o entregador realizar, basta clicar na venda e selecionar ENTREGAR:
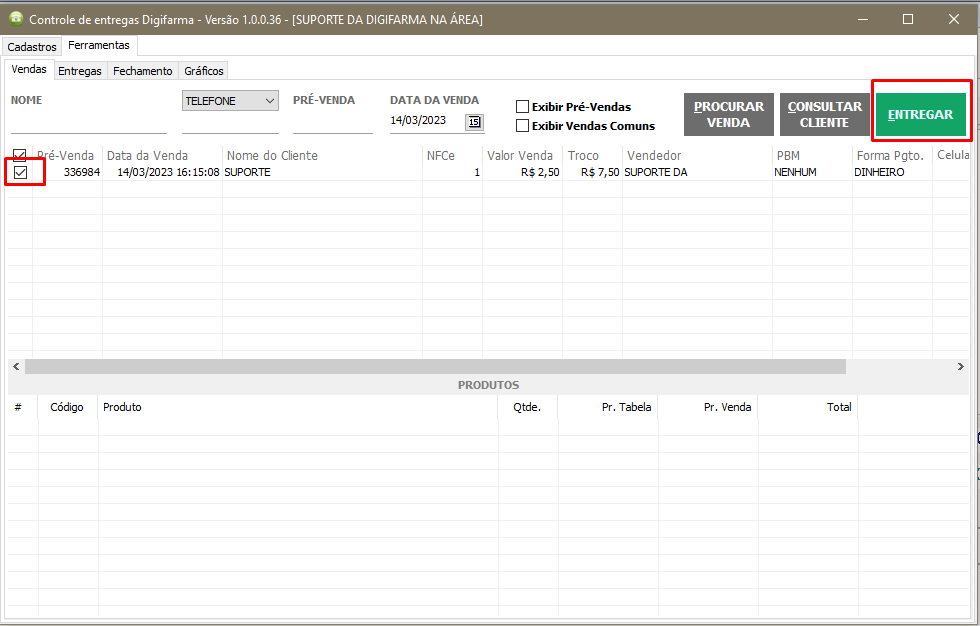
Ao clicar em ENTREGAR a venda irá para a aba ENTREGAS, conforme a imagem abaixo:
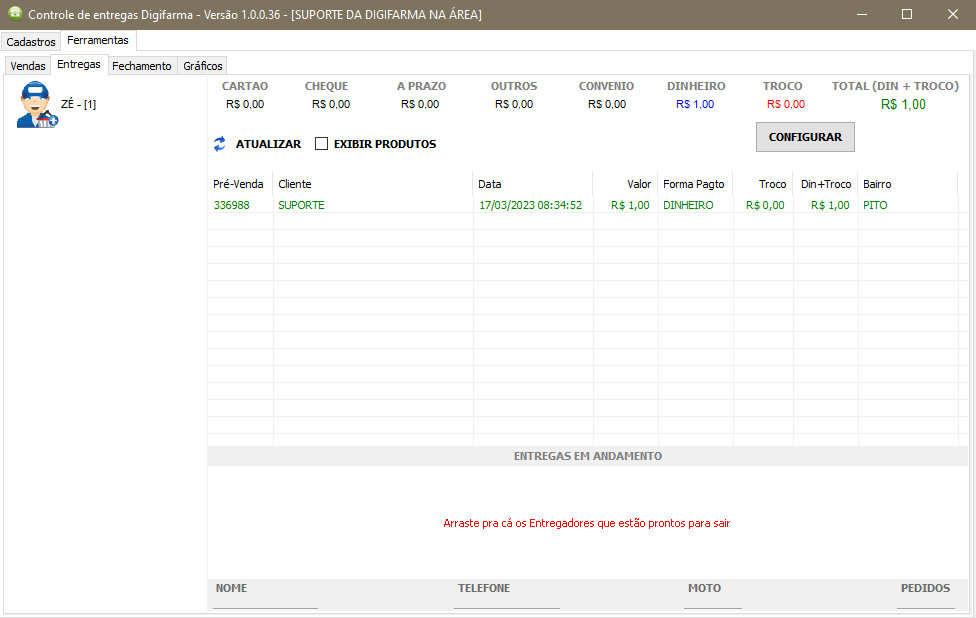
Para colocar as vendas para o entregador realizar, basta clicar na venda e arrastar a venda desejada para o nome do entregador. Podemos observar que será adicionado ao entregador a entrega e no rodapé as informações referentes a entrega.
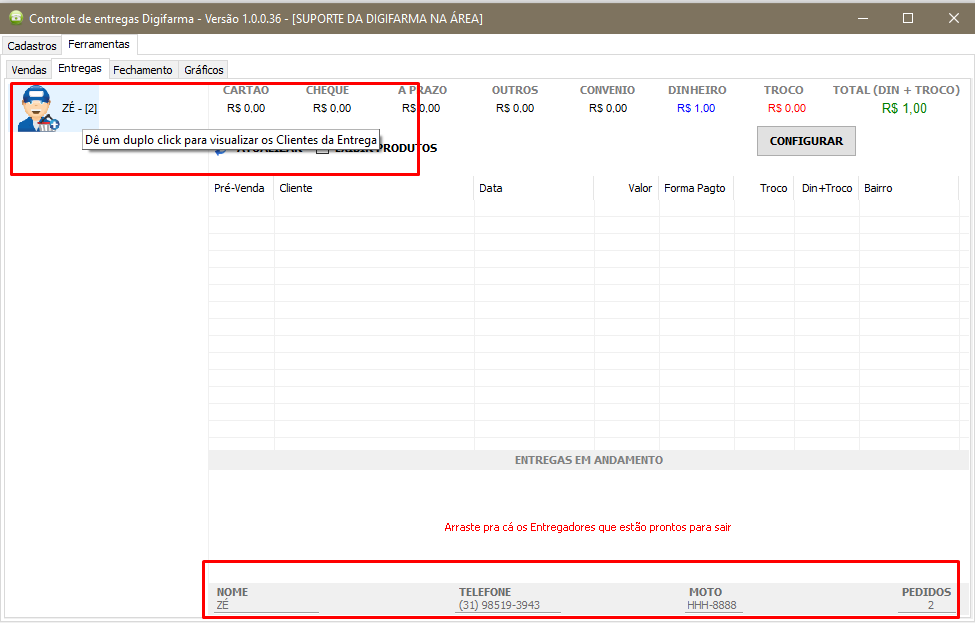
Antes de começar a contar o tempo que o entregador levará para fazer as entregas, caso necessite você tem algumas opções que poderão ser acessadas com botão direito do mouse em cima do entregador.
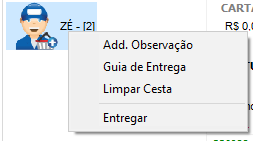
- Add. Observação - A primeira opção add. observação, podem ser adicionadas observações no campo da entrega do entregador. Basta inserir e salvar.
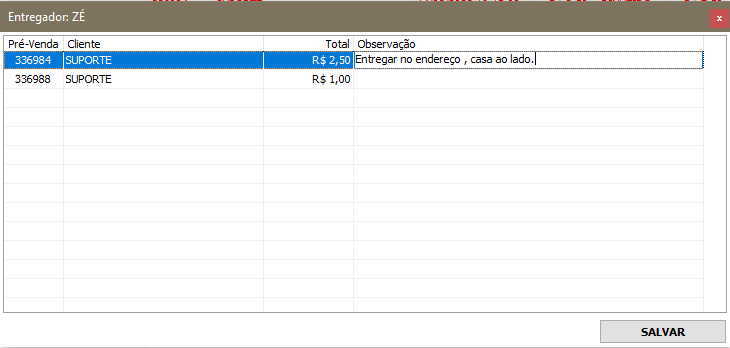
Após salvar irá observar que terá as entregas com os status em cores:
VERMELHO - Já passou mais de duas horas que selecionou para entrega.
VERDE - Ainda está com tempo para entrega e ainda não saiu.
AMARELO - Entregas com atraso de uma a duas horas.
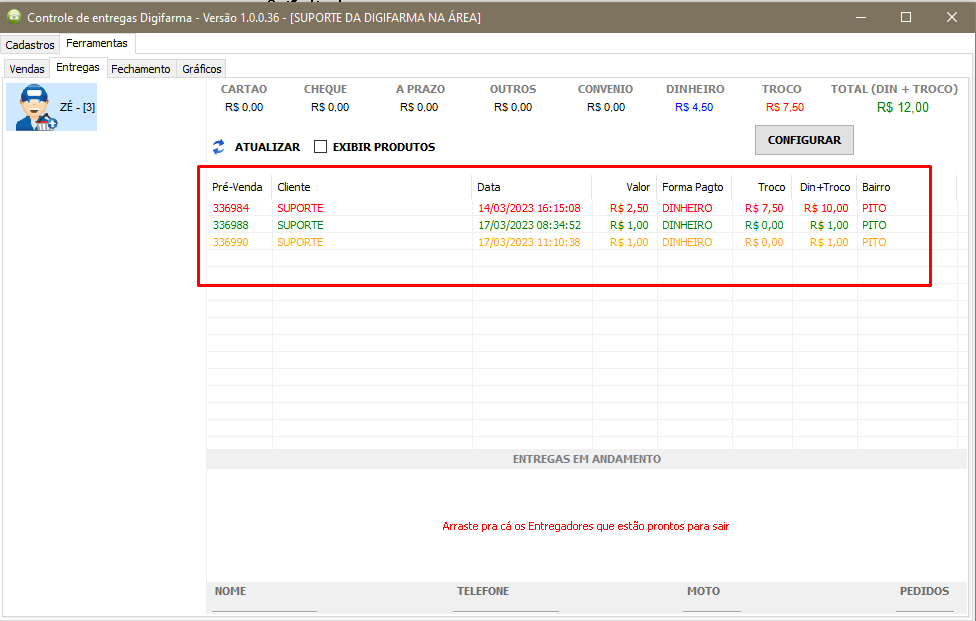
- Guia de Entrega
Emite comprovante para o entregador com as informações da entrega.
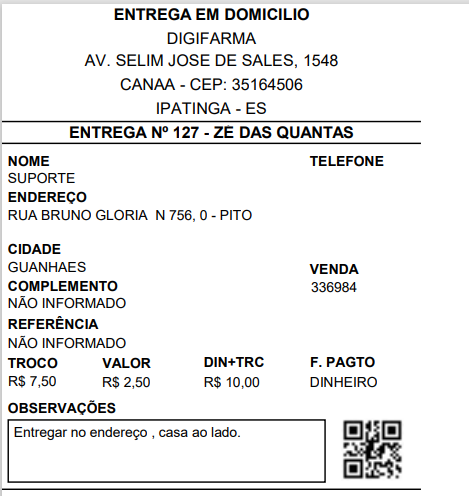
- Limpar CESTA
“Limpar CESTA”, dá a opção de retirar todas as entregas do Entregador.
- Entregar
Ao clicar em “Entregar” , a partir do momento passará a contar o tempo de entrega.
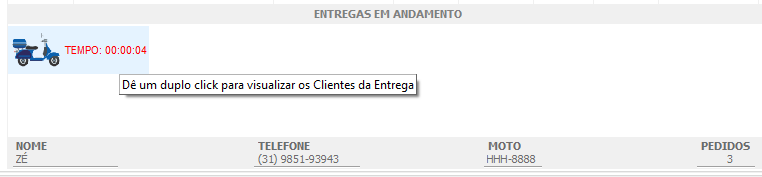
Contudo a qualquer momento, você poderá concluir ou cancelar a entrega, bastando clicar no botão correspondente, como mostrado abaixo:
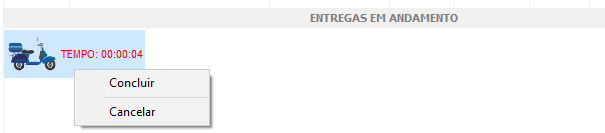
Ao clicar em concluir , exibirá a mensagem “Deseja fazer o acerto desta entrega?”:
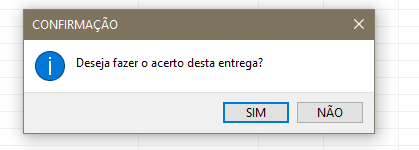
Ao clicar em SIM, exibirá a tela de acerto com o motoqueiro, podendo confirmar os valores que foram entregues:
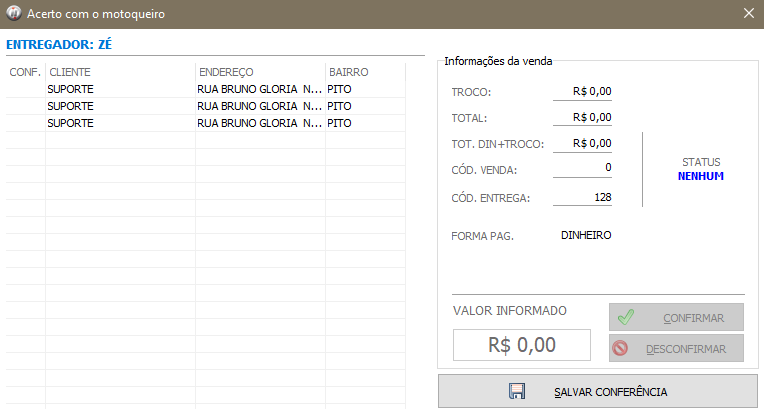
Basta clicar em cima da entrega e clicar em CONFIRMAR forma de pagamento e opção também de salvar a conferência.
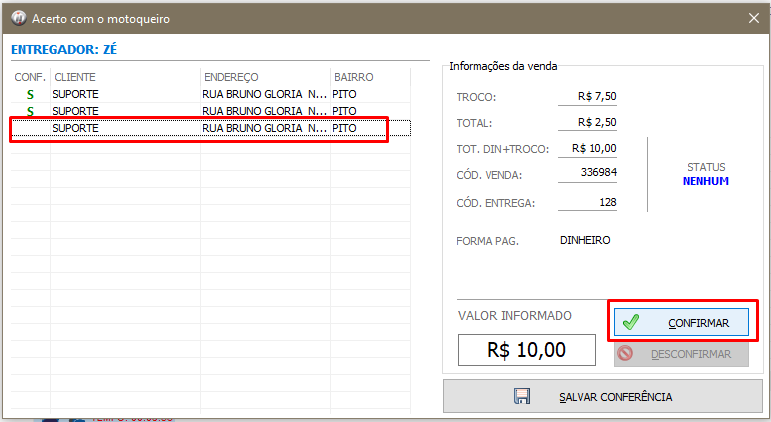
Após exibirá a mensagem:
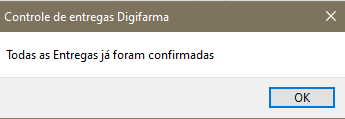
• aba Fechamento
Acessando a aba fechamento você terá acesso às entregas finalizadas.
Ao informar a data inicial e final, terás acesso a todas as entregas finalizadas dentro do período escolhido.
Após localizar as entregas você conseguirá saber várias informações como: Entregador, Data/Hora de Saída, Data/Hora de chegada e pode com essas informações mensurar o tempo gasto em cada uma.
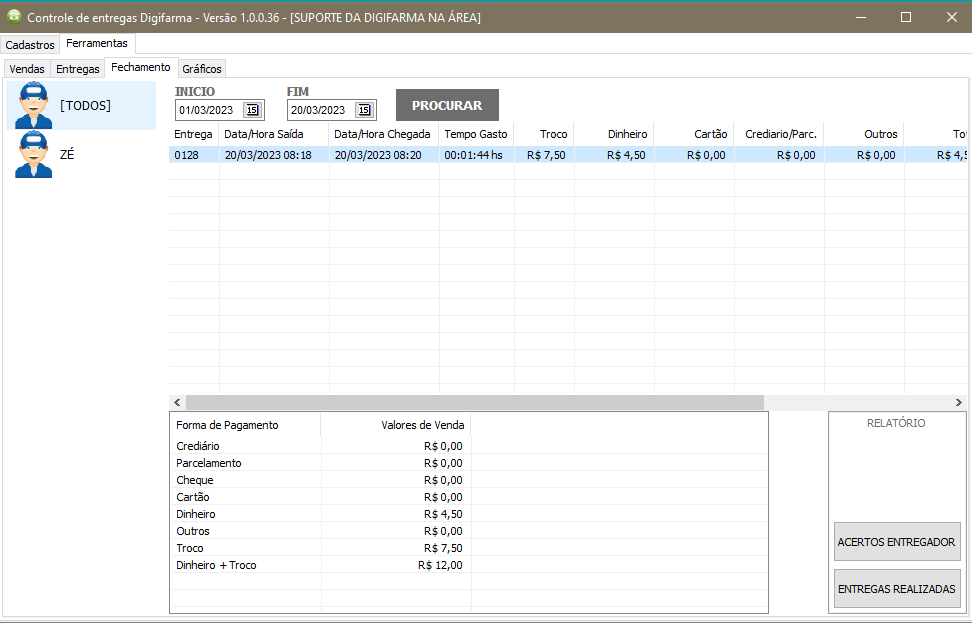
Na tela de fechamento você também tem acesso a relatórios, como o de entregas realizadas e também aos acertos efetuados com o entregador, caso você tenha essa prática.
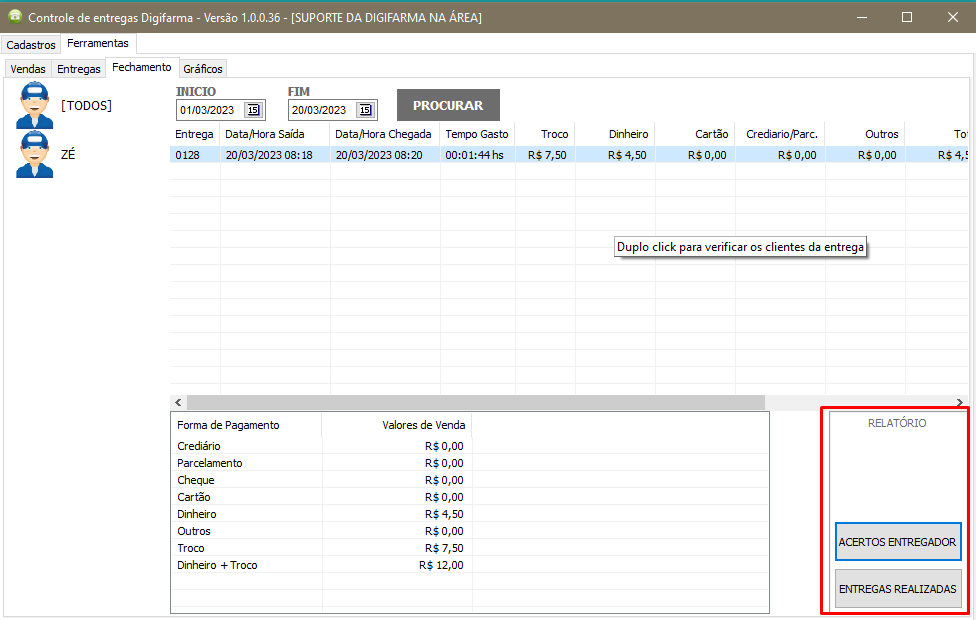
Caso dê um duplo clique na entrega você também terá acesso aos clientes que receberam as entregas, como também os produtos que cada um adquiriu.
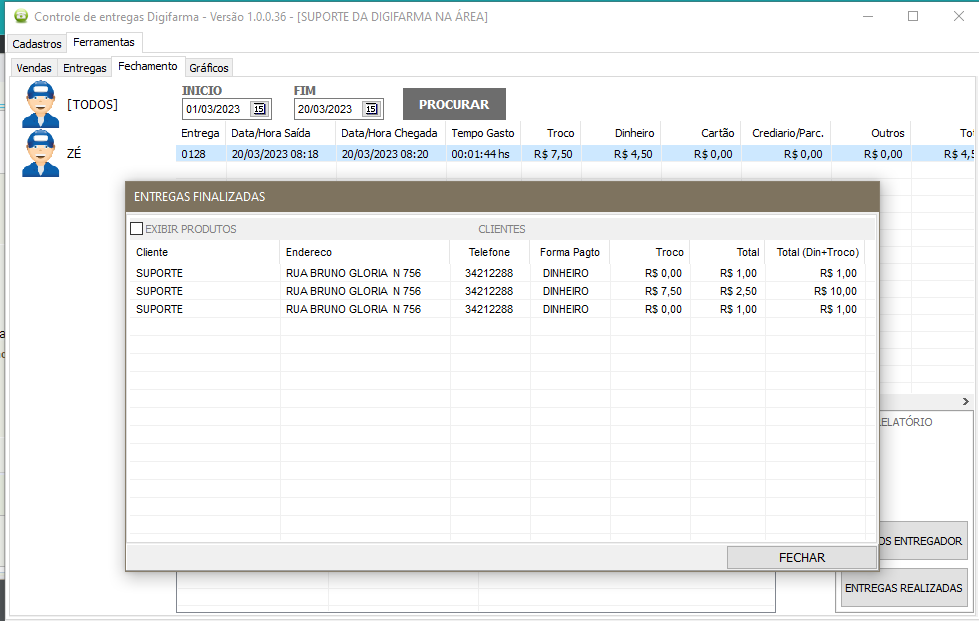
Para retirar relatório de ACERTOS ENTREGADOR, basta clicar sobre a opção que abrirá a tela , escolher o filtro por período ou pré-venda e clique em GERAR RELATÓRIO.
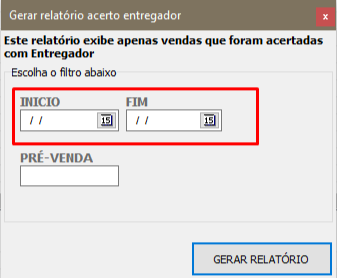
Ao gerar relatório será exibido desta forma:
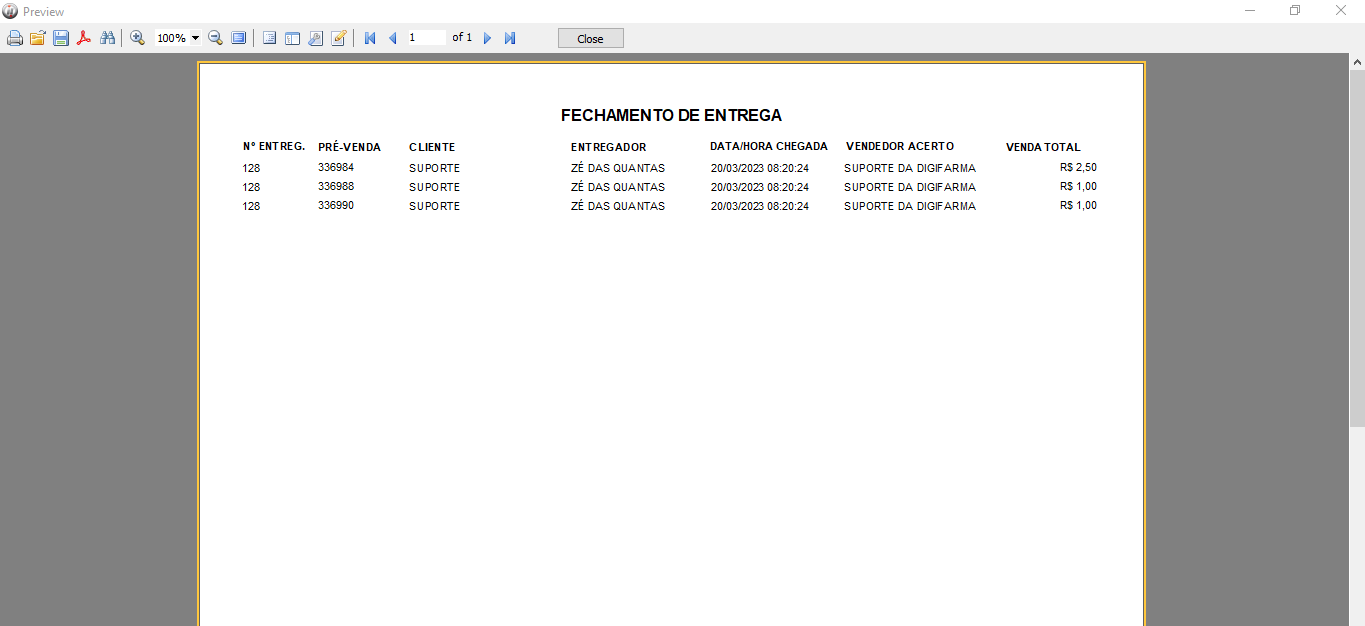
Para retirar relatório de ENTREGAS REALIZADAS, basta clicar sobre a opção que abrirá a tela , exibindo o relatório de fechamento de entrega.
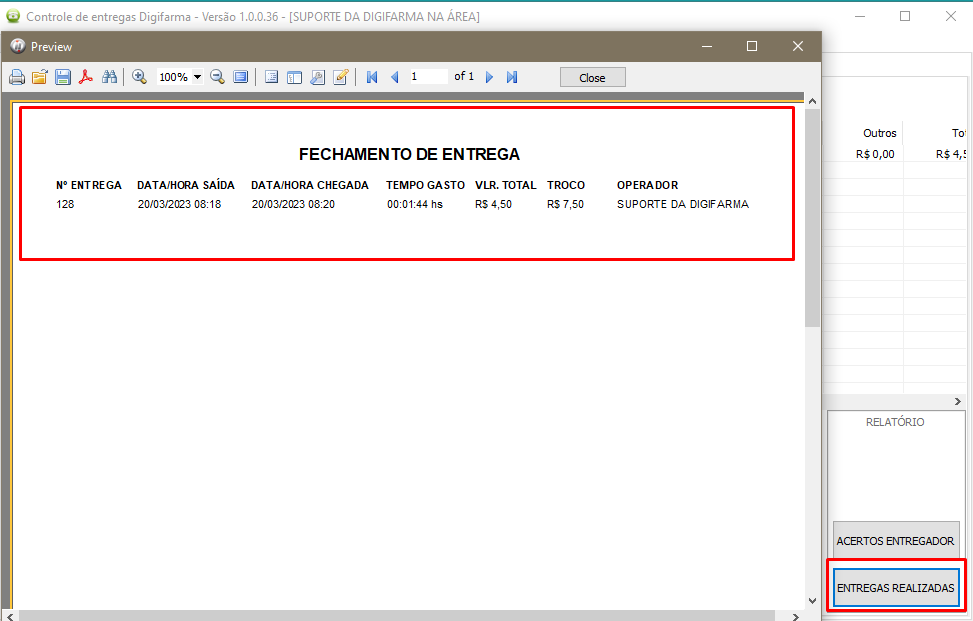
• aba Gráficos
Nesta tela será exibido as informações do período informado, em forma de gráfico podendo ser categorizadas por: bairro, entregador, categoria e horário.
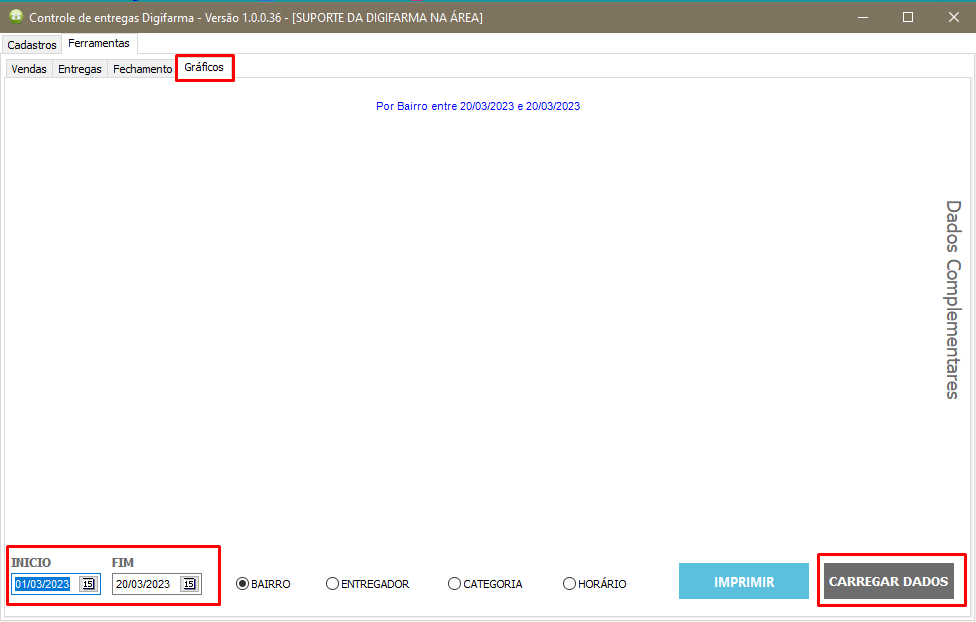
Neste exemplo utilizamos o filtro por entregador :
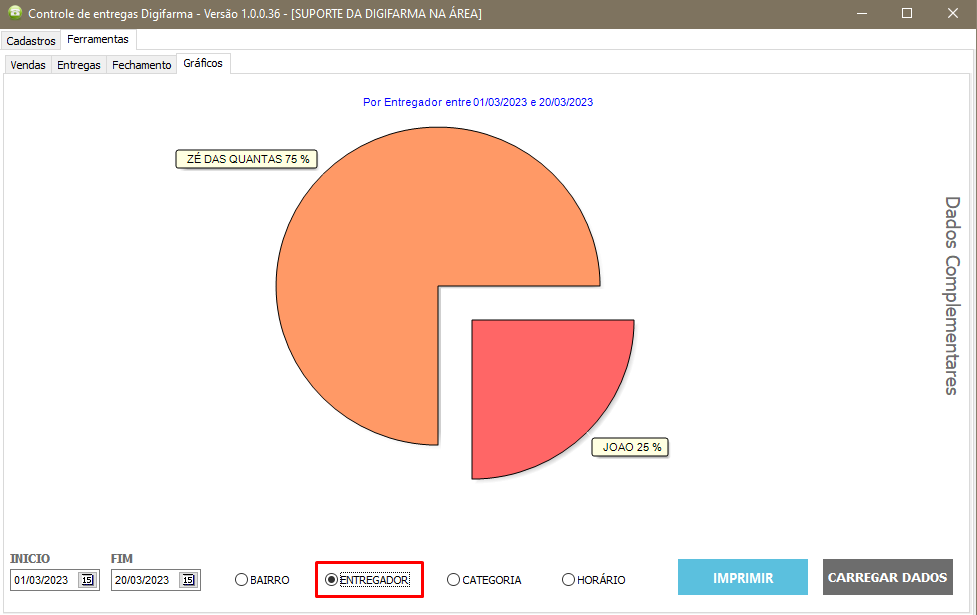
Desta forma os gráficos vão fornecer com precisão, várias informações importantes a respeito do serviço de entregas da farmácia, em um período determinado. Outro caminho que você pode ver mais opções de relatórios do tele entrega é no menu: Relatórios > Outros Relatórios > Tele-Entrega
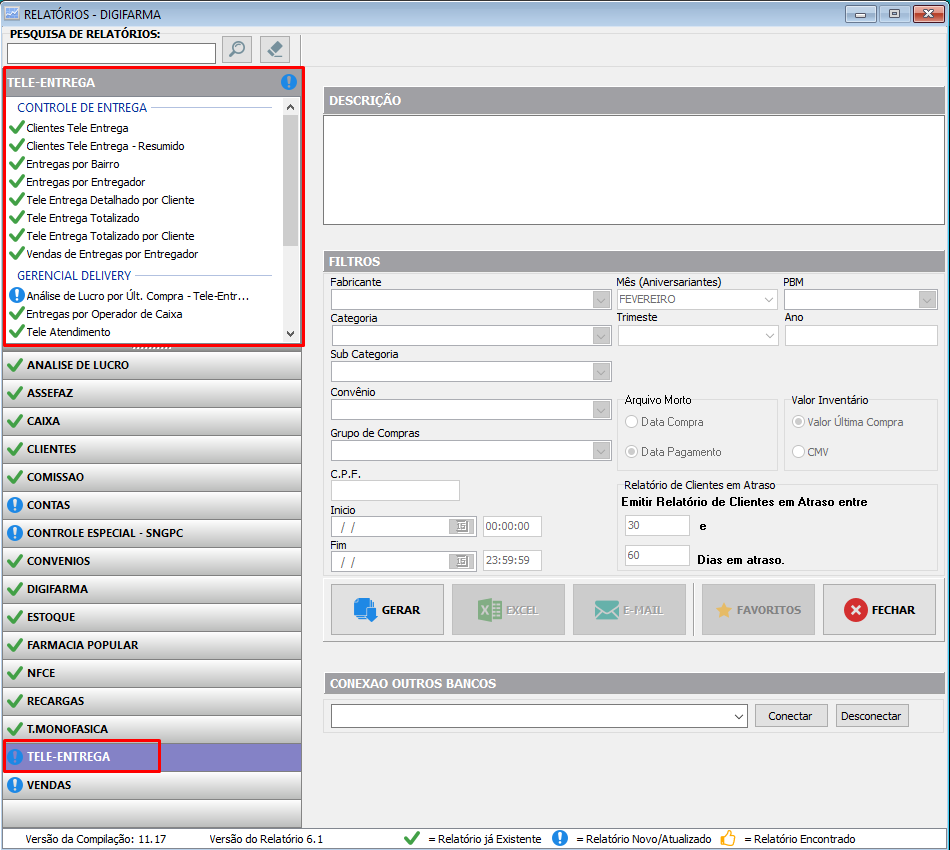
#Digifarma | DigitalmenteFácil

